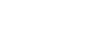Word 2007
Working with Hyperlinks
Hyperlinks
Watch the video! (2:25 min)
Download the example to work along with the video.
To insert a hyperlink:
- Select the text or image you would like to make a hyperlink.
- Select the Insert tab.
- Click Hyperlink in the Links group. The Insert Hyperlink dialog box appears. If you selected text, the words will appear in the Text to display: field at the top.
- Type the address you would like to link to in the Address: field.
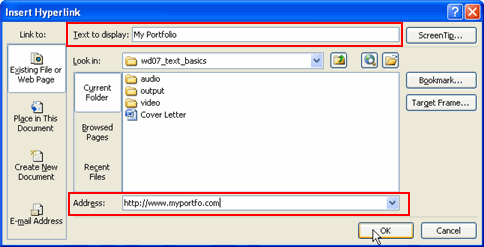
- Click OK. The text or image you selected will now be a hyperlink.
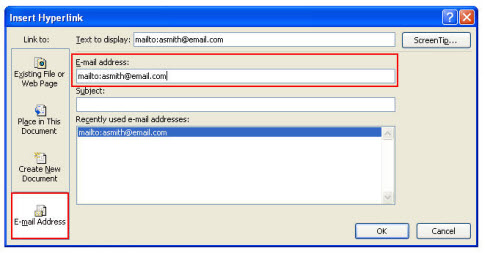
To make an email address a hyperlink:
- Type in the email address.
- Highlight the text, and select the Insert tab.
- Click Hyperlink in the Links group, and the Insert Hyperlink box appears.
- On the left of the box where it says Link to: click on Email Address.
- The Insert Hyperlink box will change to the one shown above.
- Type the email address you want to connect to in the Email Address box, then click OK.
You can also insert a hyperlink that links to another portion of the same document.
Word recognizes many email and web addresses as you type and will format them as hyperlinks automatically after you press the Enter key or spacebar.
To remove a hyperlink:
- Select the hyperlink you would like to deactivate.
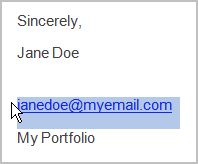
- Select the Insert tab.
- Click Hyperlink in the Links group. The Edit Hyperlink dialog box appears.
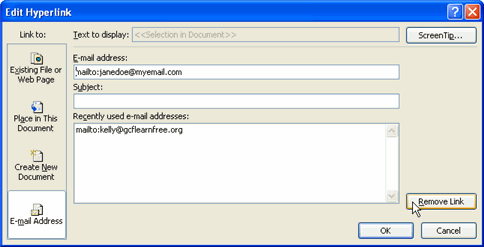
- Click Remove Link.