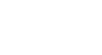Word 2003
Using Mail Merge
Using Mail Merge
To use Mail Merge:
- Select Tools on the main menu.
- Select Letters and Mailings
 Mail Merge.
Mail Merge.
The Mail Merge task pane appears and will guide you through the six main steps to complete a mail merge. You will have several decisions to make during the process. The following is an example of how to create a form letter and merge the letter with a data list.
Steps 1-3
- Choose the type of document you wish to create. In this example, select Letters.
- Click Next:Starting document to move to Step 2.
- Select Use the current document.
- Click Next:Select recipients to move to Step 3.
- Select the Type a new list button.
- Click Create to create a data source. The New Address List dialog box appears.
To edit a new address list:
- Click Customize in the dialog box. The Customize Address List dialog box appears.
- Select a field, and click Delete.
- Click Yes to confirm that you wish to delete the field.
- Continue to delete any unnecessary fields.
- Click Rename. The Rename Field dialog box appears.
- Enter the new name you would like to give the field in the To: field.
- Continue to rename any fields necessary.
- Click OK to close the Customize Address List dialog box.
- Enter the necessary data in the New Address List dialog box.
- Click New Entry to enter another record.
- Click Close when you have entered all of your data records.
- Enter the file name you wish to save the data list as.
- Choose the location where you wish to save the file.
- Click Save. The Mail Merge Recipients dialog box appears and displays all data records in the list.
- Confirm that the data list is correct, then click OK.
- Click Next:Write your letter to move to Step 4.