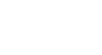Word 2003
Working with Tables
Custom-made tables
The Insert Table dialog box and Insert Table button offer a quick solution to making tables. If you would like to custom create your table by drawing it yourself, you can use the Draw Table button.
Creating tables using the Draw Tables button:
- Open the Tables and Borders toolbar by clicking View on the menu bar. Select Toolbars and then Tables and Borders from the Cascading Menu. The Tables and Borders toolbar will appear.
- Click the Draw Tables button on the Tables and Borders toolbar. The mouse pointer turns into a pencil.
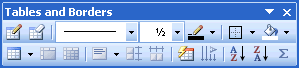
- Drag the pencil to create a rectangle about the size of the table you want.
- Release the mouse button. The border of the table appears in your document.
- Use the pencil again to draw in column and row borders.
- Click the Draw Table button again to change the pencil back into an I-beam.
If you make a mistake while drawing your table, you can erase both rows and columns by using the eraser on the Tables and Borders toolbar. Once you select the eraser, the pointer will change to resemble the Eraser button. Drag the eraser over parts of the table you wish to erase. When you are finished erasing, click the Eraser button again to put it away.
Drag the eraser over parts of the table you wish to erase. When you are finished erasing, click the Eraser button again to put it away.