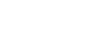Word 2003
Set Line and Paragraph Spacing
Introduction
By the end of this lesson, you should be able to:
- Set line spacing
- Set paragraph spacing
Line spacing
Document text can be formatted to show a number of line spacing options. The most common spacing options are single spaced and double spaced.
Line spacing is measured in lines, or points.
When line spacing is measured in points, it is referred to as leading (rhymes with wedding). When you reduce the leading, you automatically bring lines of text closer together, sometimes making it difficult to read. Increasing the leading will space the lines out, allowing for improved readability. For example, a 10-point font usually uses 12-point leading. This is the default and, in general, should be used.
To format line spacing:
- Select the text you want to format.
- Choose Reveal Formatting on the task pane, and click any of the blue links under the Paragraph heading.
OR
- Click Format on the menu bar.
- Select Paragraph. The Paragraph dialog box appears.
- Click the Indents and Spacing tab.
- In the line spacing drop-down menu, you can select single, 1.5, or double spacing. The default is single spacing.
- Click OK.
OR
- Select the text you want to format.
- Click the Line Spacing button on the Formatting menu.
- Select an option from the drop-down menu.
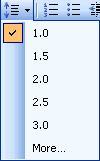

Paragraph dialog box
You can use the At Least, Exactly, and Multiple options in the Paragraph dialog box to customize your line spacing. If you select one of these options, you will need to use the At: box to further define your selection.
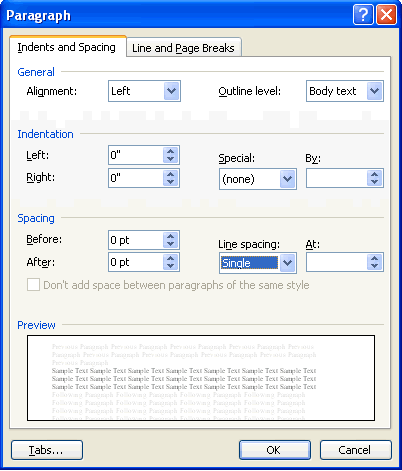
 When you make a line spacing change, it affects only the text in a paragraph that contains the insertion point.
When you make a line spacing change, it affects only the text in a paragraph that contains the insertion point.
Paragraph spacing
Just as you can add spacing between lines in your document, you can choose spacing options between each paragraph. Typically, extra spaces are added between paragraphs, headings, or subheadings. Extra spacing between paragraphs adds emphasis and makes a document easier to read.
Choose extra space:
- Before each paragraph
- After each paragraph
- Before and after each paragraph
To specify paragraph spacing:
- Select the text you want to format.
- Choose Reveal Formatting on the task pane, and click any of the blue links under the Paragraph heading.
OR
- Click Format on the menu bar.
- Select Paragraph. The Paragraph dialog box appears.
- Click the Indents and Spacing tab.
- Alignment: Choose left, right, center, or justified.
- Indentation: Adjust the left and right margins by clicking the up and down arrows. Use the Special drop-down menu to select the first line as having the indent or to create a hanging indent.
- Spacing: To emphasize a block of text, click the up and down arrows.
- Preview: This gives you an idea of how your text will look.
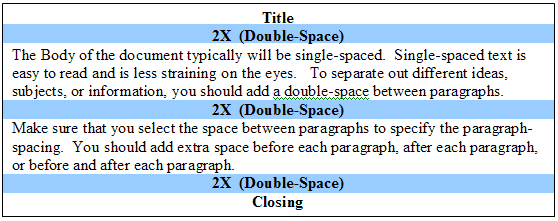
Challenge!
- Download and save the Cover Letter Word document to complete the challenges below.
- Open the document.
- Select the text in the first paragraph, and change the line spacing from 1.5 lines to single space.
- Use the line spacing and paragraph spacing features to practice how they can change your document.
- Be sure to use the Undo feature (from Edit on the main menu or the Undo arrow on the toolbar) to undo any changes you may have made while exploring these features.
- Save and close the document.