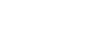Word 2003
Align Text
Page 1
Introduction
By the end of this lesson, you should be able to:
- Use alignment buttons to align text
Page 2
Aligning Text
Aligning text can be invaluable when trying to format your document to meet certain standards. Most documents have text that is left aligned. However, if you were creating a greeting card or advertisement, you might need to know how to center align, right align, or justify your text.
Align text using the alignment buttons:
- Select the text you want to align.
- Click the Align Left, Center, Align Right, or Justify button on the Formatting toolbar.
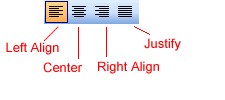
Read on to view examples of aligned text.
Page 3
Aligning text
Below are examples of text that are aligned using the left, right, center, and justified alignment buttons.
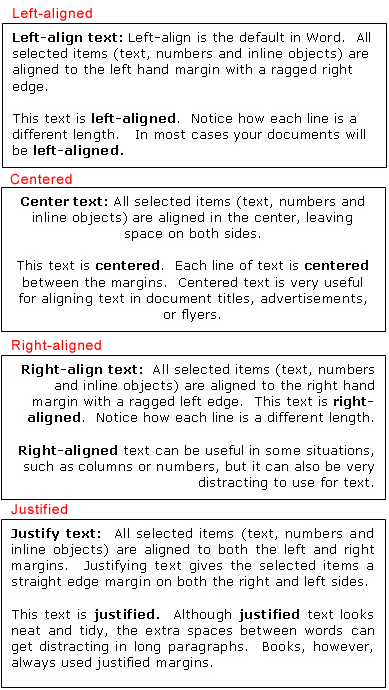
Page 4
Challenge!
- Download and save this Cover Letter Word document to complete the challenges below.
- Open the document.
- Left align the entire letter.
- Delete the placeholder information, and type the proper information for the date, address block, and signature.
- Save and close the document.