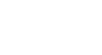Windows 7
Finding Your Files with Search and Libraries
Windows Explorer
Understanding Windows Explorer will help you navigate through your content and work with your files and folders in an easy manner.
- Click the folder icon on the taskbar to open Windows Explorer.
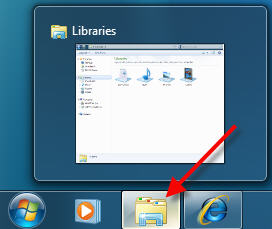 Windows Explorer icon
Windows Explorer icon
Click the buttons in the interactive below to learn more about the Windows Explorer interface.
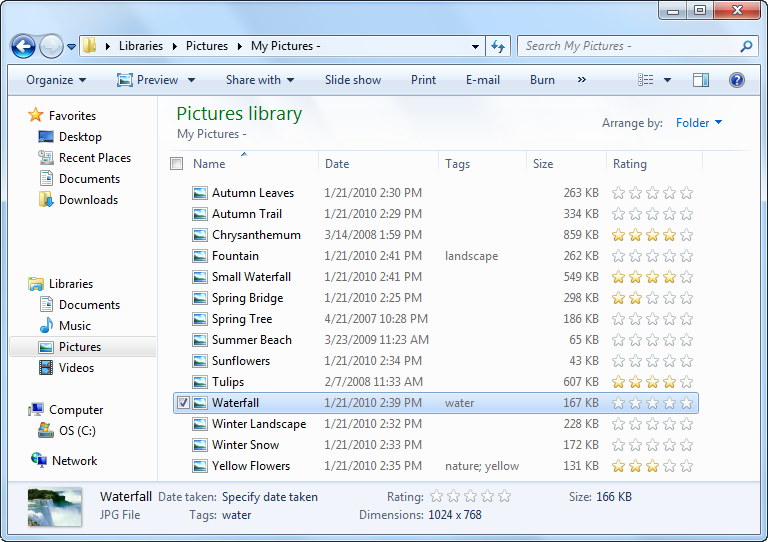
Details Pane
The Details pane allows you to view additional information and add tags and ratings to the currently selected item.
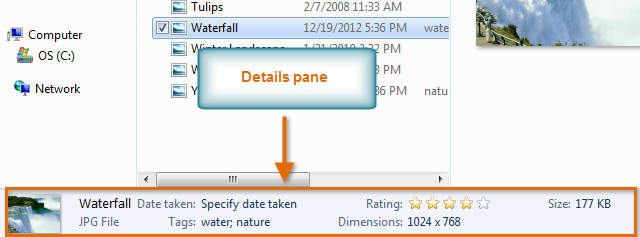
Navigation Buttons
Use the Back and Forward buttons to navigate between folders.
Toolbar
Shortcuts will appear in the toolbar depending on the item types in the Library pane.
Address Bar
Use the Address bar to see the path of the current folder.
Library Pane
Items can now be organized by Libraries.
Arrange By
Depending on the Library, you can arrange content by month, day, rating, and more.
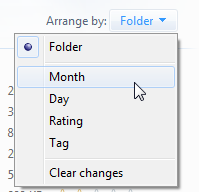
Search Bar
Use the search bar to search for specific files or folders.
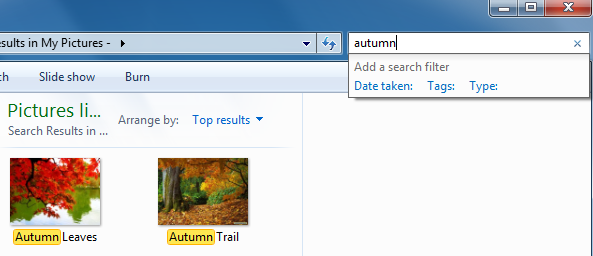
Show Preview Pane Button
Click to see a preview of items in your folders.
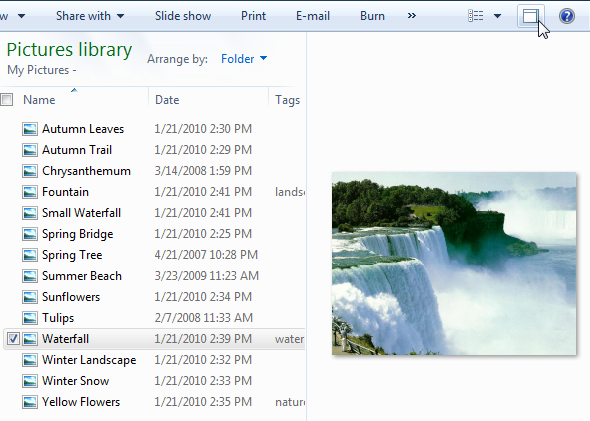
View Button
Click to change the way items are displayed.
![]()
Navigation Pane
You can access folders in the traditional way using tiered stacks of content in the Navigation pane.
To use Windows Explorer:
- Move through your content by double-clicking folders, clicking on the Back and Forward buttons, or by clicking on headings in the Address bar.
- Preview files by selecting the Show the Preview pane button.
- When you double-click a file, it will open in the default program.
To change the view of the content in your folders:
You have several options for how you can view content in your folders. For example, you may prefer seeing Details when viewing file documents and Extra Large Icons when viewing pictures.
- To change the view, select the View button and choose your preference.
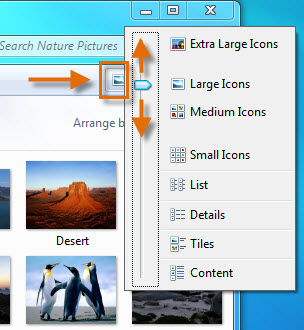 Change view of items in folders
Change view of items in folders
To change how your content is arranged:
Depending on the Library, you can Arrange content by month, day, rating, and other factors.
- Select the Arrange by button, and choose your preference.
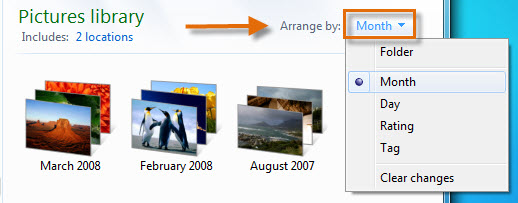 Change how items are arranged
Change how items are arranged