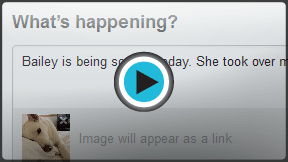Twitter 101
How to Tweet
To tweet or not to tweet
You don't have to tweet to get value from Twitter, but it can be a lot of fun. Ready to join the conversation? It's time to dive in and start composing tweets of your own.
Watch the video to learn how to tweet.
To tweet:
- On the Twitter homepage, type your update into the Tweet box just below your name. You can also click the Tweet button
 to start a new tweet from any page.
to start a new tweet from any page.
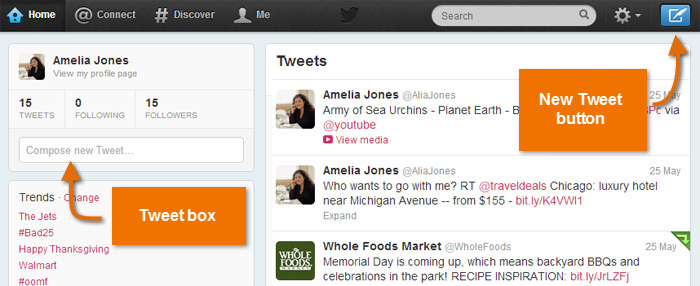 Composing a tweet
Composing a tweet - Remember to keep your tweet at 140 characters or less. Don't worry, Twitter will count the characters for you. If you go over the limit, try using abbreviations or rephrasing some of your sentences.
- Click the Tweet button when you're ready to post.
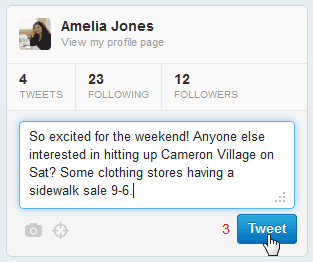 Posting a Tweet
Posting a Tweet - Your tweet appears immediately in the Timeline.
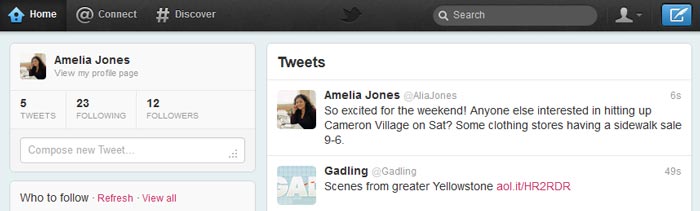 Tweet in the Timeline
Tweet in the Timeline
Having trouble with the 140-character limit? TweetDeck allows you to compose longer tweets that include a link for people to read the rest.
To retweet:
Similar to forwarding something you received in an email, Twitter's retweet feature (often abbreviated as RT) allows you to repost other people's tweets so your other followers can read them too.
- Hover over the tweet you want to share, then click Retweet.
 Retweeting a post
Retweeting a post - A pop-up window will appear. Click Retweet to confirm.
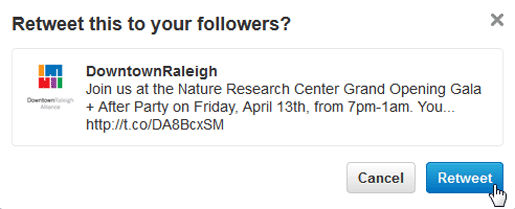 Confirming a retweet
Confirming a retweet - A symbol appears in the upper-right corner to confirm that it's been retweeted by you.
 Retweet in your timeline
Retweet in your timeline - The tweet now appears in your followers' timelines with your user name attached.
 Retweet in your followers' timeline
Retweet in your followers' timeline
Some Twitter users like to create the effect of a retweet while adding comments of their own. To do this, just copy and paste the original tweet into your update, and identify the original poster by including RT and their user name (for example, @triangledotcom) at the beginning of it.
 Manual retweet with a comment
Manual retweet with a commentSharing links under 140 characters
Including links in your tweets (also known as URLs) can use up your 140 characters pretty quickly. Twitter will automatically remove the beginning (http://www.) when you share a link, but sometimes this may not be enough. Popular sites like bit.ly or TinyURL.com can help by taking full-length URLs and making them shorter—as little as 20 characters long. For example, the link to the tutorial you're viewing right now, http://www.gcflearnfree.org/twitter101, can be shortened to http://bit.ly/dQn9l0. That's almost half the characters, yet both of the links go to the same site.
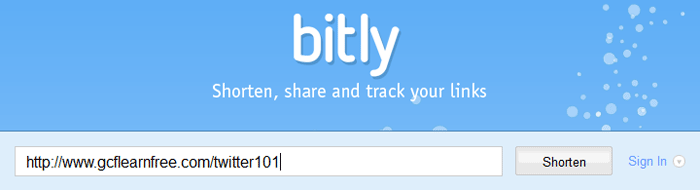 Shortening a link with bit.ly
Shortening a link with bit.lyStaying connected
Twitter is a great tool for connecting with others, but once you begin following people and writing tweets of your own keeping up with the flow of information can feel overwhelming. The @Connect tab allows you to stay connected with your followers and keep track of conversations.
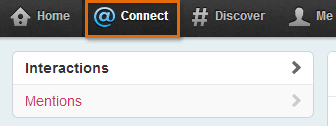 The @Connect tab
The @Connect tabInteractions
The Interactions buttons in the left navigation pane provides a custom timeline that will let you know whenever someone favorites one of your tweets, mentions your user name, retweets a post, or begins following your tweets.
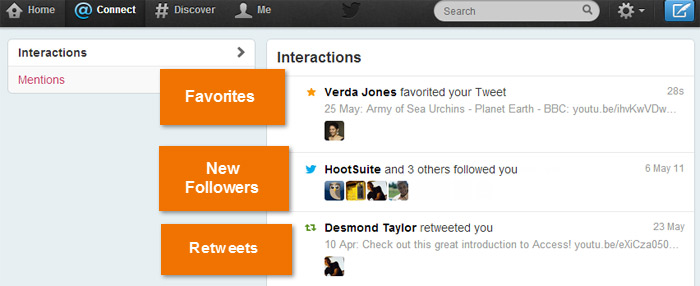 Viewing Twitter interactions
Viewing Twitter interactionsMentions
If you click the Mentions button in the left navigation pane, you will see if anyone has mentioned you on Twitter recently. The stream of updates on Twitter can move quickly, so it's easy to overlook a tweet that was addressed to you or lose the thread of a conversation all together. The Mentions tab keeps all of your mentions and conversations in one place.
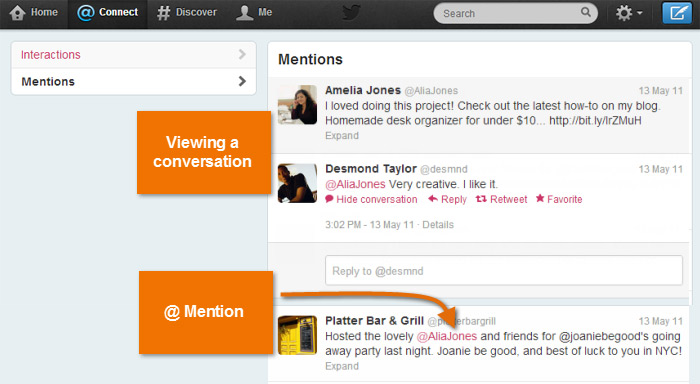 Viewing @ Mentions
Viewing @ MentionsHaving a conversation
Conversation is a big part of Twitter for some users. By now, you've probably noticed that Twitter user names are always preceded by the @ symbol, also known as an @Mention. When you mention someone's user name on Twitter, it's simply a way of referencing that person, perhaps to start (or continue) a conversation, cite that individual in an update, or copy him or her as you would in an email. It's easy to have a short conversation on Twitter using the @Mention feature and Twitter's built-in conversation tools.
To start a conversation:
- Click Reply just above a tweet in your timeline.
 Starting a conversation
Starting a conversation - A pop-up window will appear with the @mention already included. Type your message, then click Tweet.
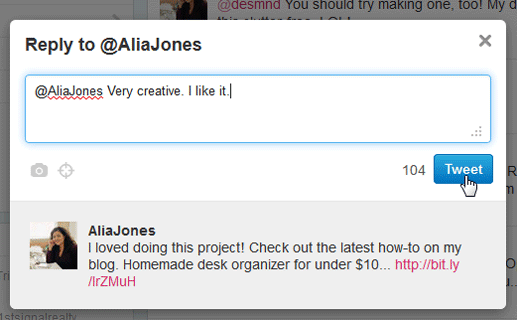 Composing the tweet
Composing the tweet
To reply:
- If you want to respond to an @mention, click Open to view the full conversation, or click the In reply to link.
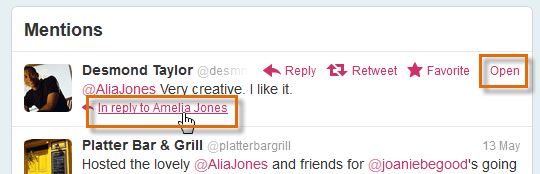 Opening a conversation
Opening a conversation - The full conversation will appear in the timeline. Click Reply to tweet a response.
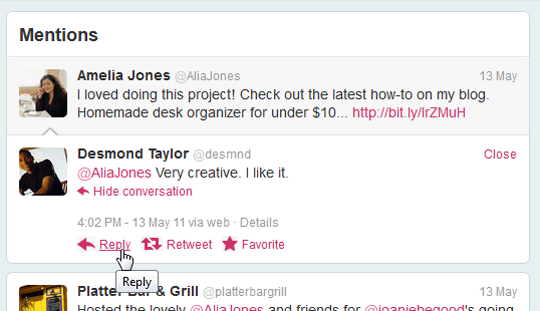 Replying to an @Mention
Replying to an @Mention - A pop-up window will appear with the appropriate @mention already included. Type your reply into the text box, then click Tweet.
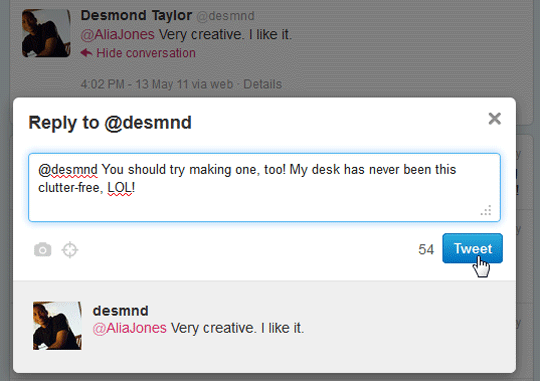 Composing a reply
Composing a reply - You can view the reply in your timeline. Because Twitter shows only the most recent reply in a conversation, this feature is best used for a quick exchange rather than a long discussion.
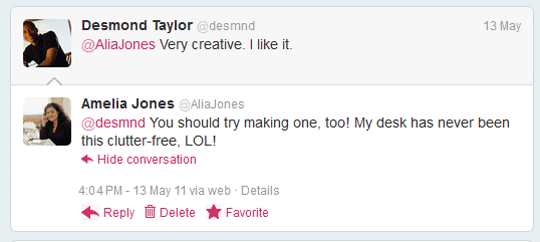 The continued conversation
The continued conversation
To curate a longer conversation on Twitter, you can use Storify, which allows you to pull together a list of tweets and other social media to create a "story."
Social integration
As Twitter becomes an increasingly popular social network, more and more websites are offering ways for you to share what you discover with your followers. This practice is commonly referred to as social integration. If you've ever seen a button that says Tweet next to a photo on Flickr, video on YouTube, or article on a news site, you've seen an example of social integration. You can even tweet about this tutorial by clicking the Tweet button right above this paragraph!
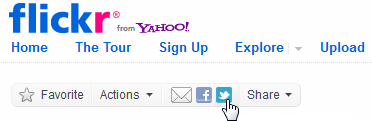 Sharing a tweet from another webpage
Sharing a tweet from another webpageTweeting from the Web
Sharing takes a different form on every website—maybe a button, maybe a link. Just look for it wherever you find photos, videos, or articles you want to share with your followers.
- Find and select the Tweet button or link on a webpage. Look for the Twitter bird
 or logo
or logo  .
.
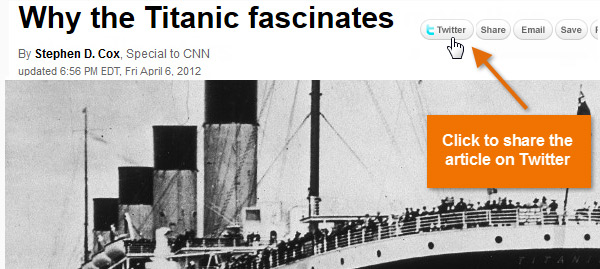 Clicking the tweet button
Clicking the tweet button - A new window will appear. You will need to sign in to your Twitter account if are not currently logged in. Type your post before the link, then click Tweet.
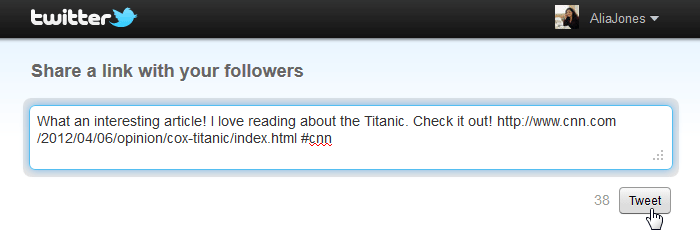 Confirming your tweet
Confirming your tweet - The tweet will appear in the timeline on your homepage. Some websites will even shorten the link and add hashtags to your post automatically.
 Viewing the tweet
Viewing the tweet
Sharing photos and videos
Sharing photos on Twitter used to be complicated, but today it's as easy as adding a picture to your profile. You can upload a photo from your computer to any tweet and share it with all of your followers.
To share a photo:
- Once you have composed a tweet, click the Add an image button
 below the text box.
below the text box.
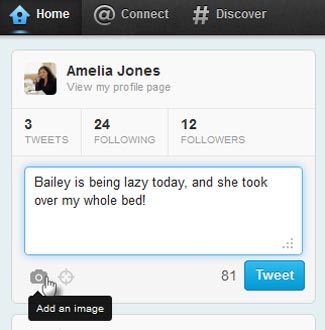 Adding a photo to a Tweet
Adding a photo to a Tweet - Select the image you want to upload from your computer.
- A preview of the photo will appear. Click Tweet.
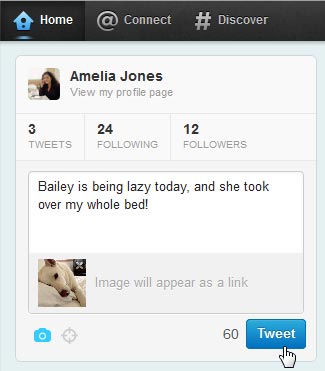 Tweeting a photo
Tweeting a photo - Click View Photo to see the picture.
 Opening a photo in the timeline
Opening a photo in the timeline - The photo will appear just below your tweet.
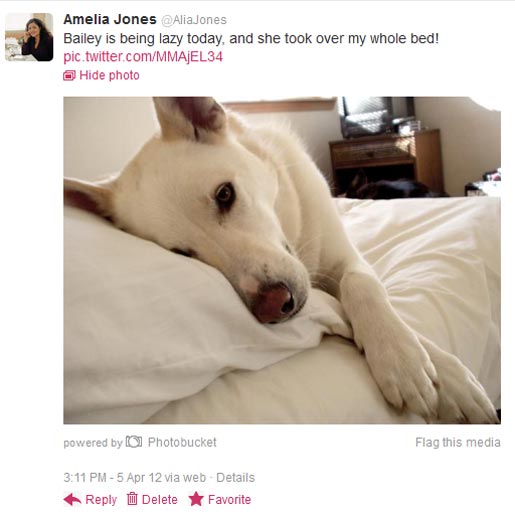 Viewing a photo in the Timeline
Viewing a photo in the Timeline
You can quickly access the images you upload on your profile page.
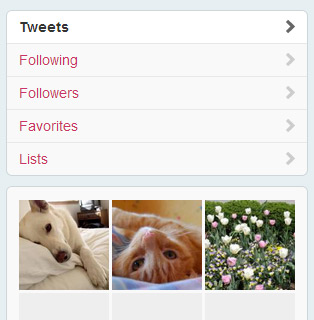 Viewing your recent images
Viewing your recent imagesTo share a video:
While you cannot upload a video directly to Twitter from your computer, you can share videos from popular sites like YouTube.
- Click the Share button below the video, then select the Share to Twitter button.
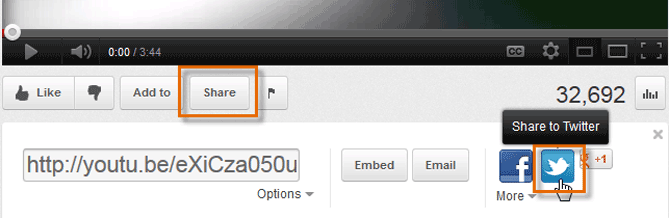 Sharing a YouTube video
Sharing a YouTube video - A pop-up window will appear. You will need to sign in to your Twitter account if you are not already logged in. Type your post before the shortened YouTube link, then click Tweet.
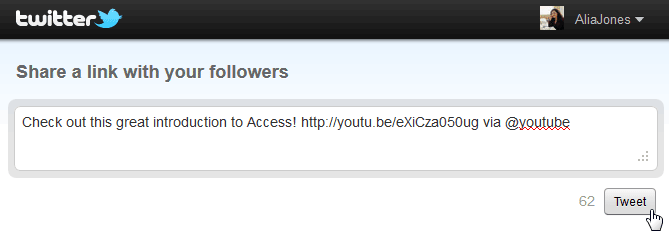 Confirming your tweet
Confirming your tweet - Click View Video to watch the video.
 Opening a video in the timeline
Opening a video in the timeline - The video will appear just below your tweet.
 Viewing a video in the Timeline
Viewing a video in the Timeline
Sharing your own videos
Although you can't upload videos directly to Twitter, you can still share them with your followers using a variety of third-party sites and apps. Some of of these resources even allow you to log in with your Twitter account. No signup is required!
Resources for uploading your videos:
Telly and TwitLens allow you to log in using your Twitter account. YouTube, Vimeo, and Justin.tv do not; you must create a separate account.
To send a direct message:
Direct messages exist in case you ever want to have a private conversation on Twitter. You can find more information about privacy in Lesson 2 of this course under Before You Sign Up and Privacy Settings.
- Click the gear icon
 on the top navigation bar, then select Direct messages from the drop-down menu.
on the top navigation bar, then select Direct messages from the drop-down menu.
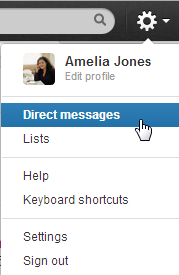 Navigating to Direct Messages
Navigating to Direct Messages - The Direct messages window will appear. Click New message.
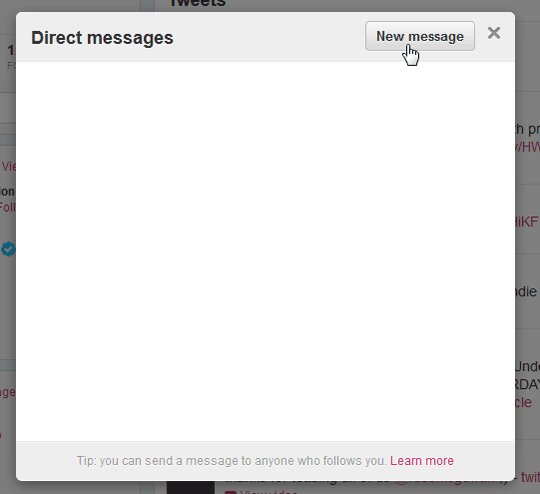 Creating a new direct message
Creating a new direct message - Start typing the name or user name of the person you want to message. Then select the person you want to message from the drop-down menu. You can only message people who follow you.
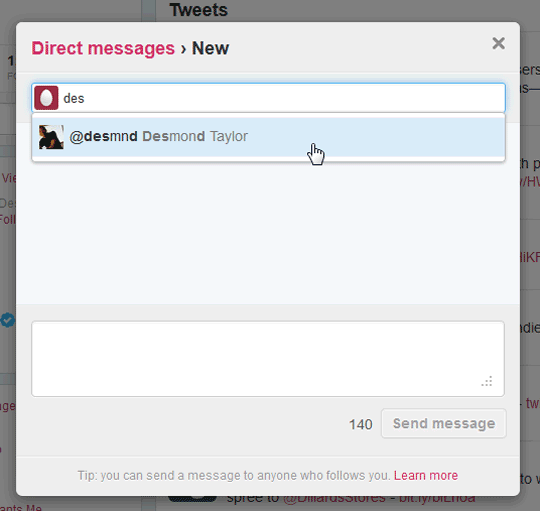 Addressing a direct message
Addressing a direct message - Enter your message in the box. Just like regular tweets, direct messages must be 140 characters or less.
- Click Send Message when you're ready.
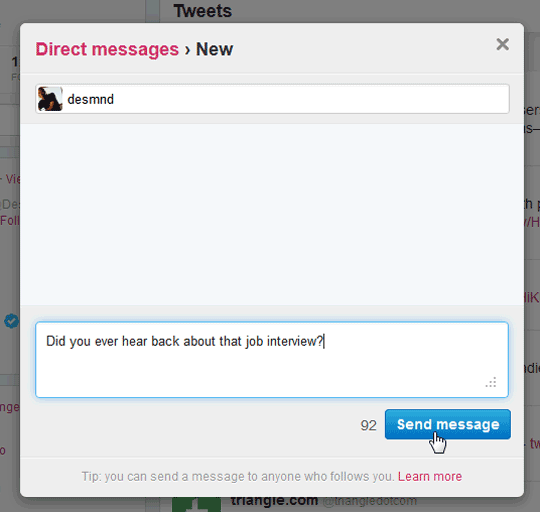 Sending a direct message
Sending a direct message - Your message will appear in the Direct messages window. You can also view the entire conversation here when you receive a reply.
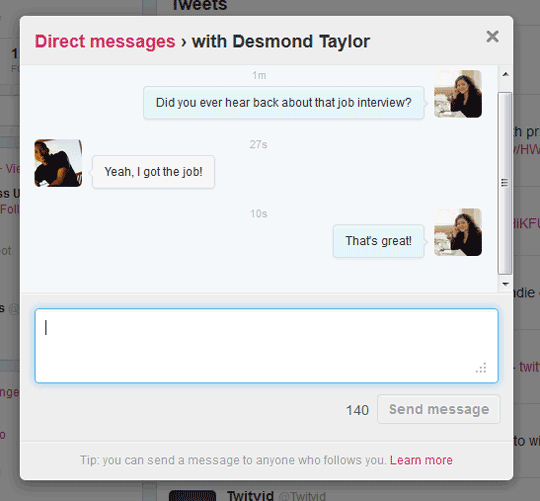 Viewing a direct message conversation
Viewing a direct message conversation