
Skype
Contacts and Safety Tips
Adding contacts
Who do you know on Skype? Maybe a friend or family member? It's time to add them to your contacts. Adding contacts (or importing them from services like Facebook or Outlook) is the first step toward actually using Skype—to call, chat, and video conference with the people you care about.
To add a contact:
- Open the Skype window and sign in.
- Click the Add a contact button.
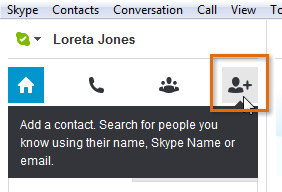 Clicking the Add a contact button
Clicking the Add a contact button - The Search people on Skype pane will appear.
- Search for someone you know using a name, Skype name, or email address.
- Skype will display a list of search results.
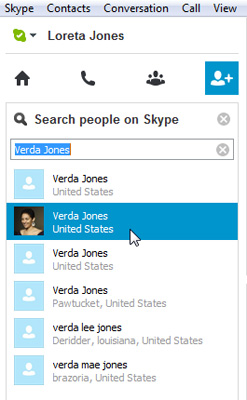 Viewing search results
Viewing search results - When you find the person you're looking for, click Add to Contacts to send him or her a contact request.
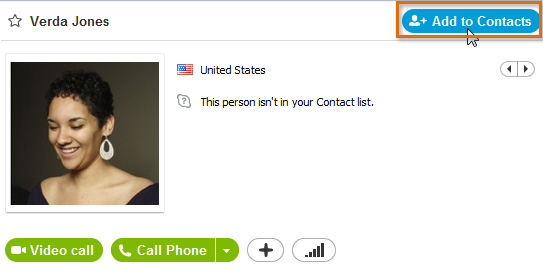 Sending a contact request
Sending a contact request
If the person you want to add doesn't have a Skype account, you can send an email invitation. Skype will send the person information on how to download and sign up for the service.
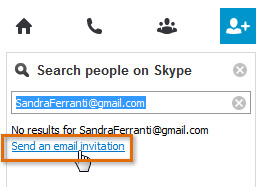 Sending an email invitation
Sending an email invitationAccepting contact requests
On Skype, you add contacts to your account (and they add you to theirs) via contact requests. When you receive a request, it's displayed as a notification above the Contacts tab. Just click the notification to open a pane where you can add, ignore, or block the person.
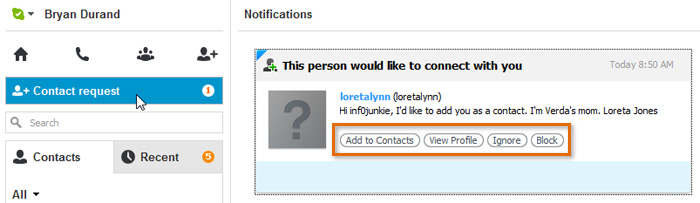 Addressing a contact request
Addressing a contact requestImporting contacts
Skype can help you find more people you know by importing your contacts from other accounts like Facebook or Outlook. Although Skype's ability to import all of your contacts is somewhat limited, it's a great way to add more than one person at a time if you have lots of friends who use Skype.
If you have a Microsoft account like MSN Messenger, Hotmail, or Outlook, visit our Merging Skype with Your Microsoft Account lesson to learn how to merge your Skype and Microsoft accounts.
To import contacts:
- Open the Skype window and sign in.
- Click Contacts on the menu bar, and choose Import Contacts.
 Opening the Import window
Opening the Import window - Pick a service you use (for example, Facebook or Microsoft Outlook), and enter your user name and password. Don't worry, Skype won't keep your password.
- Click Import to see a list of search results. Then follow the instructions for your service to add people individually or all at once.
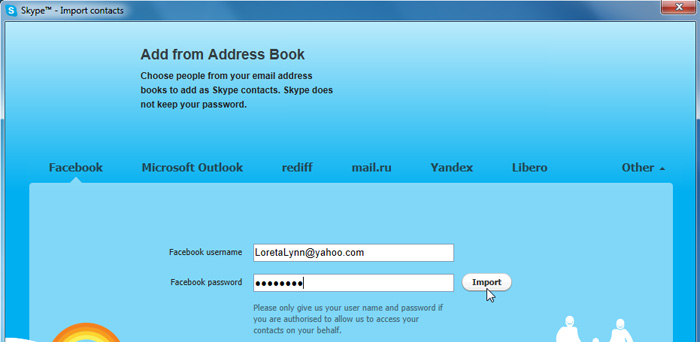 Importing contacts
Importing contacts
Contact safety tips
It's important to know how to deal with unwanted callers on Skype, as well as how to protect yourself from spam, phishing, and other scams. The first step to safety is adjusting your privacy settings so only the people you know can contact you. (For help adjusting your privacy settings, go back to Managing Your Account in the previous lesson of this course.)
You'll also want to review the contact safety tips in this lesson so you know what to do if you ever receive a suspicious call, IM, or contact request.
Blocking contacts
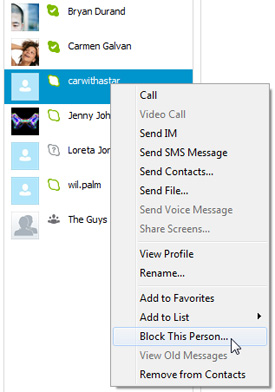 Blocking a contact
Blocking a contactThere are several reasons you may want to block someone on Skype. Perhaps the person is sending you spam or phishing for personal information like your bank account number. On the other hand, you may someday need to block someone you know for inappropriate behavior like cyberharassment.
You can always block or ignore suspicious contact requests as soon as you receive them. Or you can accept them (for example, if you think you might know the person), then block them later if you change your mind. All you have to do is right-click each name on the Contacts tab and choose Block This Person from the list of options.
When you block someone on Skype, you can also report that person for abuse (spam, phishing, etc.) if the situation warrants it. Learn more at Skype's How do I report abuse by someone in Skype?
Instant message spam
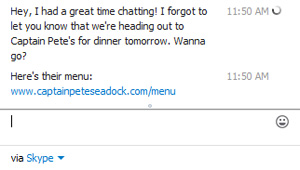
The word spam is often used to refer to junk email, or unwanted email advertisements. Unfortunately, you can receive spam in Skype, too—in the form of instant messages from people you don't know.
Phishing scams and malware can even be included in spam, so it's important to know what to do when you receive a suspicious message on Skype.
- Never reply or follow any links sent by a spammer. It can be tempting, but it will just confirm to the spammer that you've read the message. The spammer may think you're a good target for more spam—or for scams that are more harmful, like ones involving your credit card or personal information.
- Block the user, and report that individual for abuse. That tells Skype to keep an eye on the user's account. If Skype notices any suspicious activity, it can take action to protect other people from being spammed.
Phishing and other scams

Many spammers aren't trying to sell you anything—they're trying to gain access to your information or even steal money from your bank account. Scams come in many different forms, but they generally work by promising you something that's too good to be true or by making you think something bad will happen if you don't take action.
Phishing is a type of scam where someone pretends to be from a bank or another trusted source, in order to trick you into giving them your personal information. A phishing message will often have a sense of urgency; for example, it may claim that "unauthorized charges" were made on your credit card, and that you need to verify your information.
- Never reply or follow any links sent by a scammer. Even on Skype, it's easy for someone to use the name and logo of a legitimate company in order to look "official". Any link you click could take you to a shady site. To go to websites you trust, always type the web address yourself, or use one of your own bookmarks.
- Block the user, and report that individual for abuse. This will tip off Skype to the scam so it can take action against the user's account. You can also contact the company being misrepresented and report the scam to someone there. Another option is to email a report to the Federal Trade Commission at spam@uce.gov.
- Get more information, and learn about specific scams via the resources below. Some information refers specifically to email but can apply to Skype too.
- Common Online Scams and Phishing from OnGuardOnline.gov
- Consumer Frauds and Scams from USA.gov