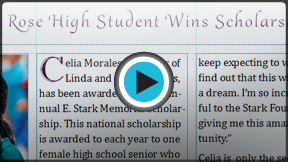Publisher 2010
Working with Text
Introduction
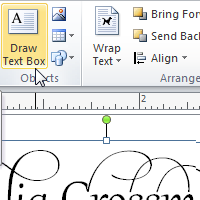
To create and design effective publications, you need to be able to present text in a readable and visually interesting way. For this reason, Publisher offers a number of tools that let you customize and control the layout and appearance of the text in your publication.
In this lesson, you'll learn how to add and arrange text boxes, as well as how to format them and the text they contain.
Using Text in Publisher
As you enter text in Publisher, you'll need to adjust it to make it fit your publication. While most of Publisher's text tools are the same as those in other Office programs, a few are specifically designed to handle Publisher's unique publication tasks.
Text Basics
As discussed in Lesson 1, in order to use Publisher 2010 you should already feel comfortable using Microsoft Word to insert and edit text. If you find yourself having trouble working with text in Publisher, review our Word 2010 course, especially the following lessons:
- Text Basics: Reviews basic topics like inserting, deleting, copying, and moving text
- Formatting Text: Includes text formatting tasks like changing font style, size, and color
- Checking Spelling and Grammar: Presents tools you can use to proofread your text
- Working with Lists: Guides you through creating and formatting lists
- Line and Paragraph Spacing: Explains how to adjust spacing
Working with text boxes
In Publisher, text is contained in text boxes, which are blocks of text that you can place on the page. When you create or select a text box, the Text Box Tools tab will appear on the Ribbon. On this tab are commands that let you adjust and format your text box and the text it contains.
 The Text Box Tools tab
The Text Box Tools tabTo insert a text box:
- On the Ribbon, select the Insert tab, then locate the Text group.
- Click the Draw Text Box command.
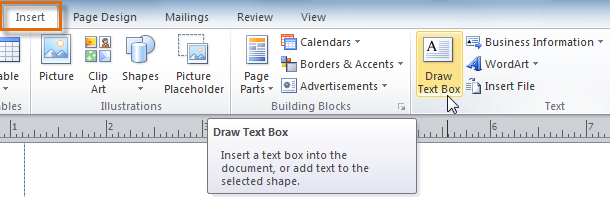 The Draw Text Box command
The Draw Text Box command - The cursor will turn into crosshairs
 . Click anywhere onyour publication and drag your mouse to create the text box.
. Click anywhere onyour publication and drag your mouse to create the text box.
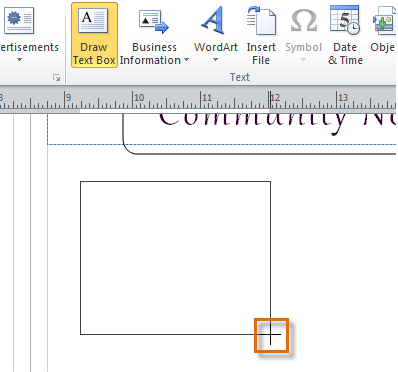 Clicking and dragging to create a text box
Clicking and dragging to create a text box - You can now start typing inside the text box.
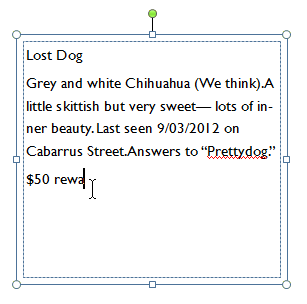 The created text box
The created text box
Wrapping text
If you place a text box near an image or another object, you may notice that the text is overlapping with the object or doesn't appear exactly where you want. To fix this problem, you'll need to change the object's text wrapping settings.
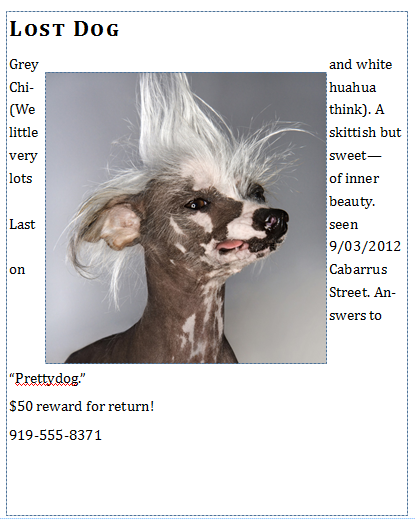 Poorly wrapped text
Poorly wrapped textTo wrap text around an object:
- Select the object, then click the Format tab that appears on the Ribbon.
- Locate the Arrange group, then click the Wrap Text drop-down command.
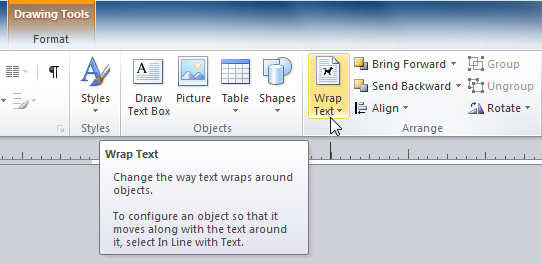 The Wrap Text command
The Wrap Text command - Select the desired wrap option. The text will adjust based on the option you have selected.
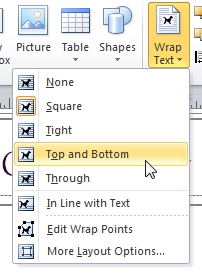 Text wrapping options
Text wrapping options - If necessary, reposition the object until the text wraps correctly.
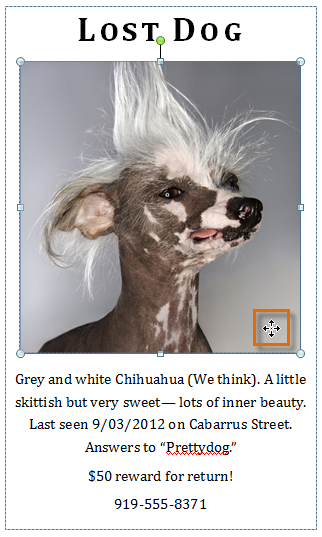 Adjusting the image so that the text wraps correctly
Adjusting the image so that the text wraps correctly
If you can’t get your text to wrap the way you wish, click the Wrap Text command and select More Layout Options from the menu. You can make more precise changes in the Advanced Layout dialog box that appears.
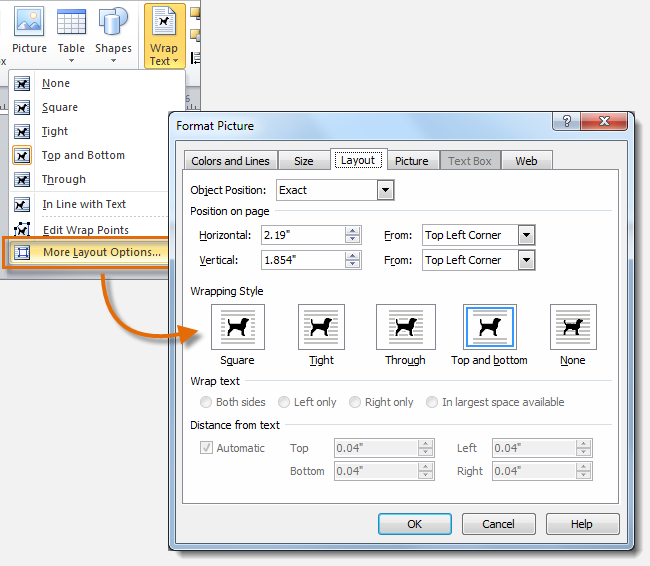 More layout options
More layout options
Connecting text boxes
As you work with text boxes, you might find that a text box isn't large enough to contain all of the text you want to include. When you run out of room for text, you can use the Link command to connect text boxes. Once two or more text boxes are connected, text will overflow or continue from one text box to the next.
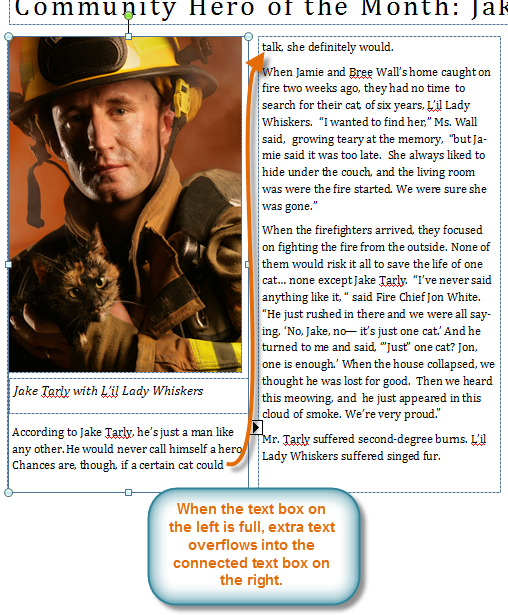 Connected text boxes
Connected text boxesTo connect to a new text box:
- Select your text box.
- Click the Text Box Tools Format tab, then locate the Linking group.
- Click the Create Link command.
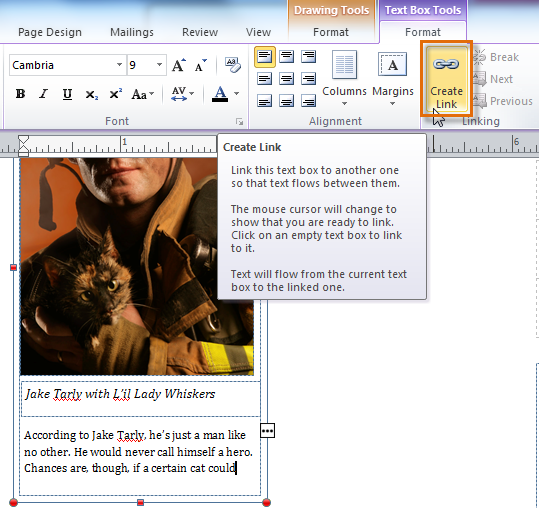 The Create Link command
The Create Link command - The Link icon will appear in place of your cursor. Click the spot on your publication where you would like to add the linked text box.
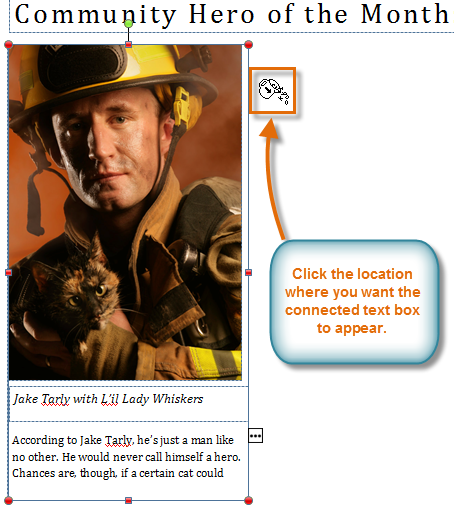 Placing the connected text box
Placing the connected text box - The text box will be added. Resize it as necessary.
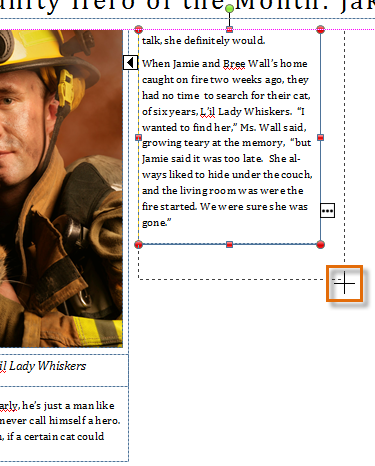 Resizing the text box
Resizing the text box - Continue typing your text. Any text that overflows from the original text box will now appear in the connected box.
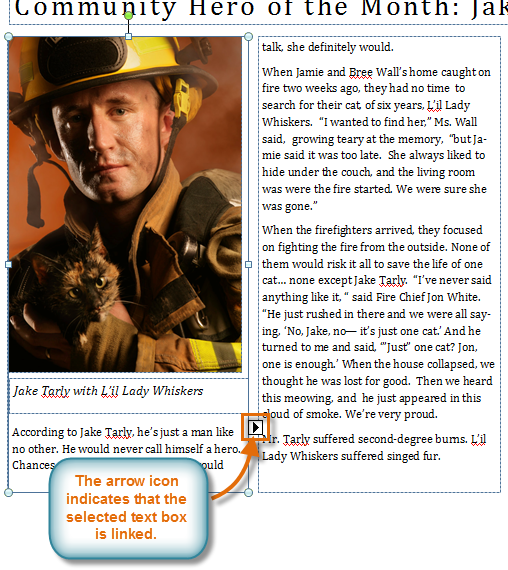 The connected text box
The connected text box
Modifying text boxes
Text Fit
The Text Fit options allow you to format text boxes that automatically adjust font or text box size to get a good fit. There are four text fit options you can apply to any text box:
- Best Fit, which makes the text larger or smaller to fit the text box
- Shrink Text on Overflow, which automatically shrinks the font size when the text box has no room for additional text
- Grow Text Box to Fit, which automatically enlarges the text box based on text size and length
- Do not Autofit, which makes no automatic changes to the text or text box size; this is the default option
For instance, if your text box was too small for your text you might apply Shrink Text on Overflow or Grow Text Box to Fit.
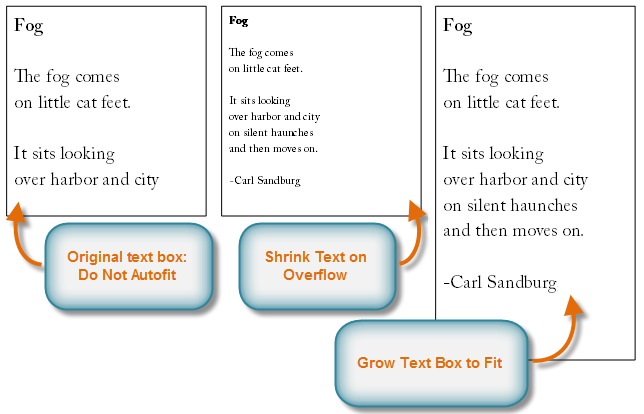 Examples of text fit options
Examples of text fit optionsOn the other hand, if you have a certain amount of space for your text box and want your text to fill the entire area, you might select Best Fit.
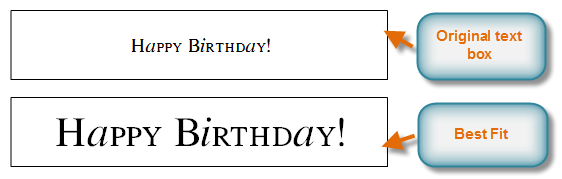 More examples of text fit options
More examples of text fit options- To modify text fit, select the text box, then click the Text Fit drop-down command in the Text group of the Text Box Tools tab. Select the desired option.
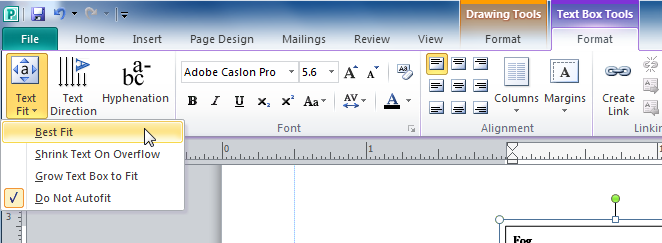 Text fit options
Text fit optionsHyphenation
Publisher automatically hyphenates words at the ends of lines in order to improve text fit. You can control if and how your words are hyphenated by modifying your hyphenation settings.
To modify hyphenation settings:
- Select a text box, then click the Text Box Tools Format tab on the Ribbon and locate the Text group.
- Click the Hyphenation command.
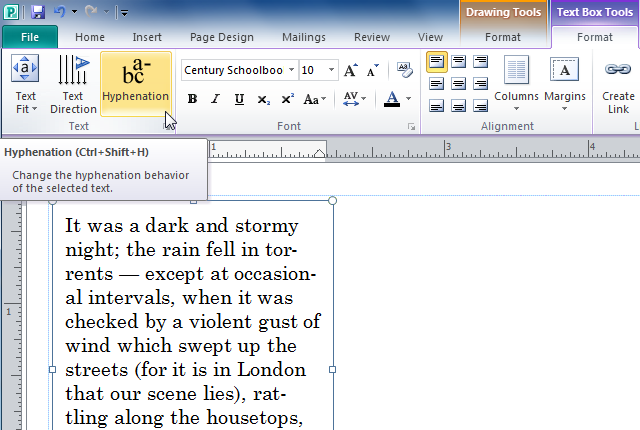 The Hyphenation command
The Hyphenation command - The Hyphenation dialog box will appear. Modify your hyphenation settings as desired.
- To remove all hyphenation, uncheck the Automatically hyphenate this story box.
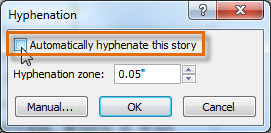 Choosing not to automatically hyphenate the text
Choosing not to automatically hyphenate the text - To change how frequently Publisher hyphenates words, use the up and down arrows to adjust the size of the hyphenation zone. If you increase the size of the hyphenation zone, your publication will have fewer hyphens. If you decrease it, the right edge of the text will appear more even, but your text will contain more hyphens.
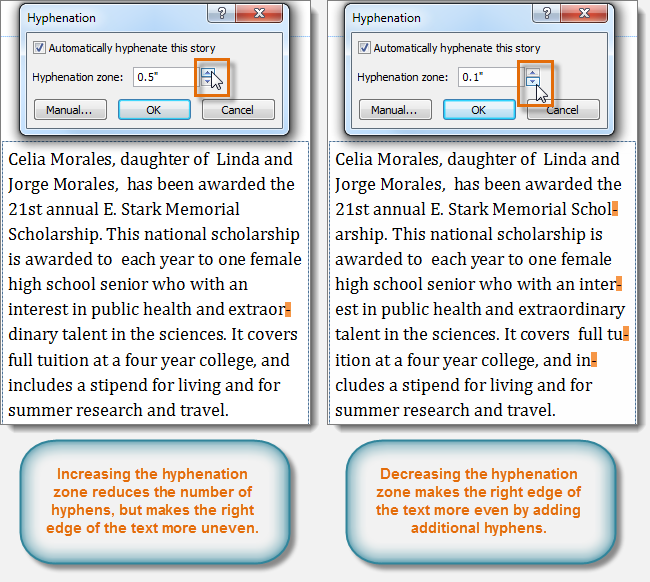 Modifying the hyphenation zone
Modifying the hyphenation zone - To specify exactly where each word should be hyphenated, click Manual... The Hyphenate dialog box will appear, containing one hyphenated word from your text box. To change where the hyphen appears in that word, simply click the place where you want the hyphen to appear, then click Yes.
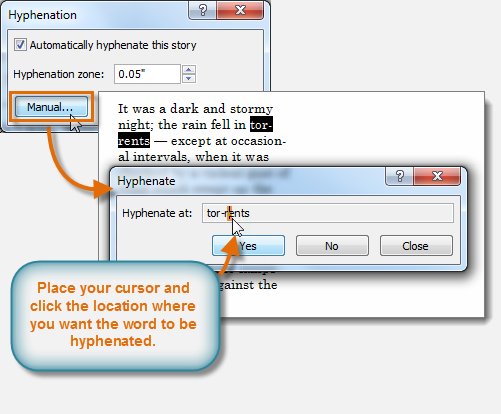 Manually placing hyphens
Manually placing hyphens
- To remove all hyphenation, uncheck the Automatically hyphenate this story box.
- Click OK. The hyphenation will be adjusted.
Formatting text
Publisher 2010 includes various typography commands that are designed to help you embellish your text. Although Publisher's developers have touted this as a significant feature, it's important to note that many of these effects only work with a small number of fonts, such as Calibri, Cambria, and Gabriola. Still, if you're using these fonts the typography commands can enhance the appearance of your text.
Typography commands can be found in the Text Box Tools tab. To apply any command, simply select your text, then click the desired command. Certain commands, like Stylistic Sets, will include a drop-down list of choices.
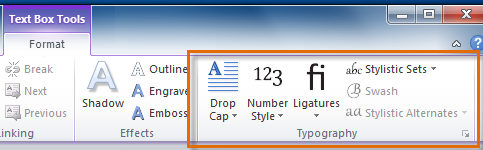 Typography commands
Typography commandsThere are six Publisher typography commands:
- Drop Cap, which enlarges the first letter of the selected text
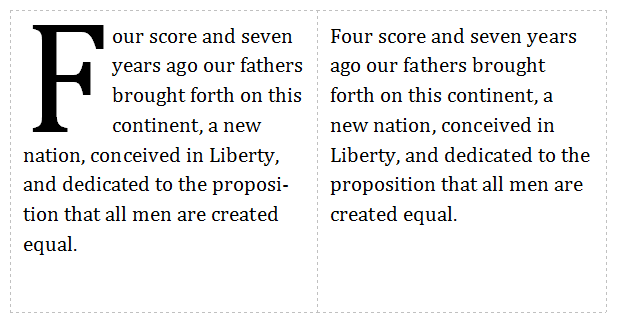 Drop cap
Drop cap - Number Style, which lets you choose between four different styles for number spacing and alignment
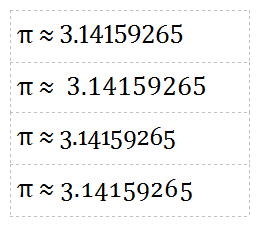 Various number styles
Various number styles - Ligatures, which connect certain combinations of letters to make them easier to read
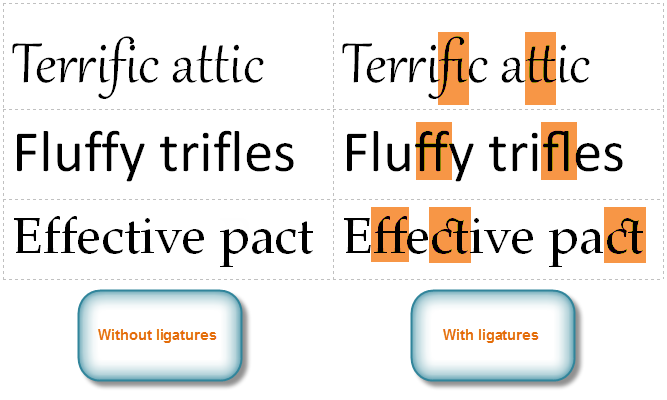 Ligatures
Ligatures - Stylistic Sets, which let you choose between various embellishments for your fonts, usually in the form of exaggerated serifs or flourishes
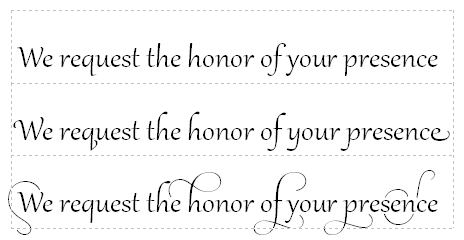 Various stylistic sets
Various stylistic sets - Swash, which embellishes capital letters
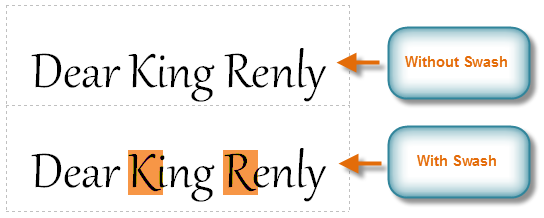 Swash
Swash - Stylistic Alternates, which offer alternate versions of specific letters such as g
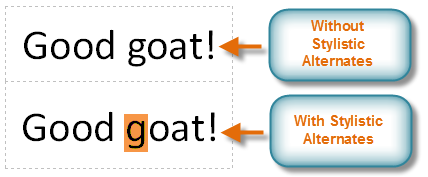 Stylistic alternates
Stylistic alternates
Challenge!
- Open an existing Publication. If you want, you can use this example.
- Create a text box and add text.
- Change the text box fit settings to see the effect on your text. If you're using the example file, change the text at the top of page 1 to Best Fit.
- Connect an existing text box to a new one. If you're using the example, use the "West Rose High Student Wins Scholarship" article on page 2.
- Manually hyphenate at least one word in a text box.
- Apply Stylistic Sets to text. Make sure the text is displayed in a font that is compatible with Stylistic Sets, like Gabriola or Cambria. If you're using the example, use the text at the top of page 1 that you resized in step 3.