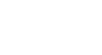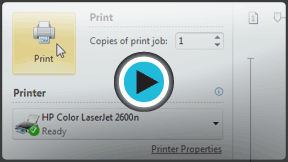Publisher 2010
Producing a Publication
Printing and publishing
Before you print your publication, take a moment to review the Publisher printing options and settings. These options give you the ability to control exactly how your publication prints. If you'd rather not print your publication, Publisher also offers a way to publish electronically.
Printing settings
Publisher offers a variety of print settings you can modify to suit your needs. Among these are two tools for advanced printing tasks: double-sided printing and collating.
- Double-sided printing
Double-sided printing allows you to print on both the front and back of each sheet of paper. Publisher gives you two choices for double-sided printing: You can flip, or turn, the page on the long side of the page or the short side.
If you're not sure how flipping the page on each side affects your printed publication, you can preview your double-sided printing with the transparent view slider, which is explained in the interactive below. You can also print a page of your publication and fold, staple, or otherwise prepare it as planned. If the reverse side of your page is upside down, choose the other option.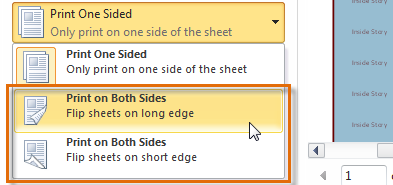 Double-sided printing options
Double-sided printing options - Collating
The collated printing option lets you assemble copies of your publication with all pages in the correct order. By automatically grouping individual copies of your publication, collating can save you a lot of time and effort.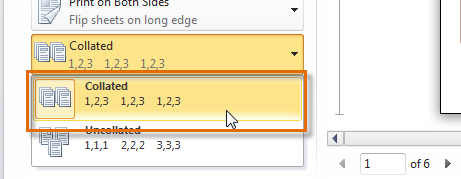 Collating options
Collating options
Review the interactive to learn about printing options and settings in Publisher 2010.
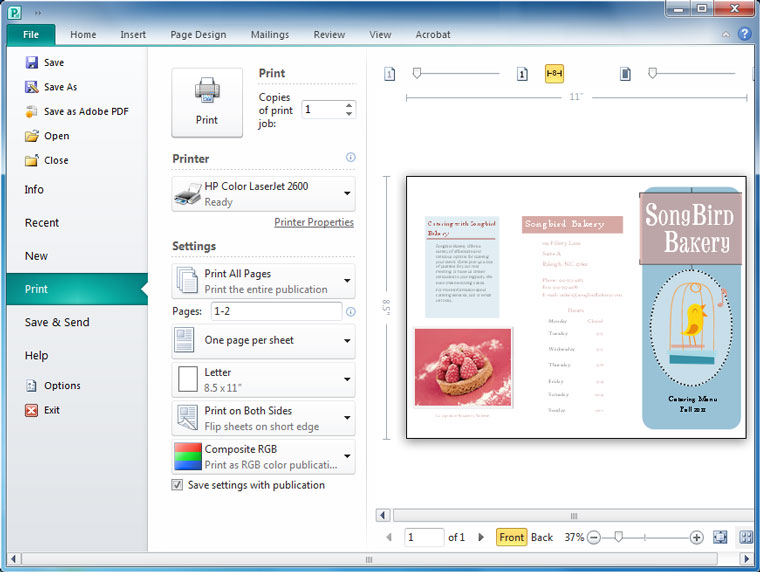
Viewing Options
Underneath the print preview, you can use the viewing options to navigate between pages, switch between the front and back views of the current page, zoom in and out, and view multiple pages at once.
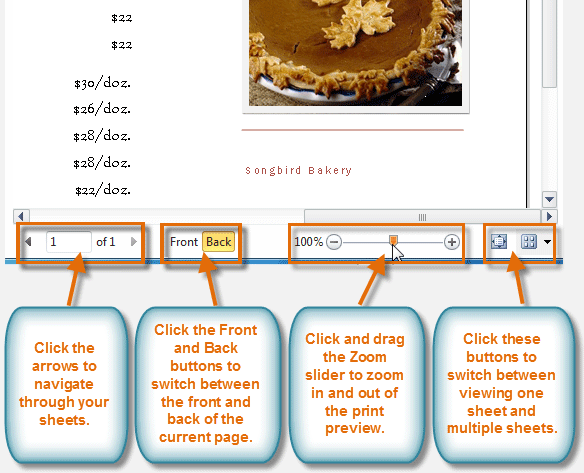
Save Settings
Click Save settings with this publication to make sure that the current publication will always print according to the settings you chose.
![]()
Color Options
Click the Color Options drop-down button to choose between printing your publication in color or grayscale. Remember, you can only print in color if you have a color printer installed.

Single and Double-Sided Printing
Depending on the type of publication you've created, you may wish to use double-sided printing, which prints on both sides of each sheet of paper. When you print on both sides, you'll have the choice to flip, or turn, the pages on either their long side or short side.
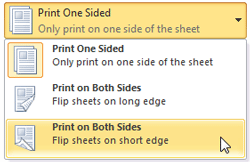
Paper Size
Click the Paper Size drop-down button to choose the size of paper you plan to print your publication on. Only certain paper sizes will be compatible with your publication; incompatible sizes will appear grayed-out. If your printer has multiple printer trays, you may have to manually select the tray where the correct paper is stored. To do this, click Paper Source.
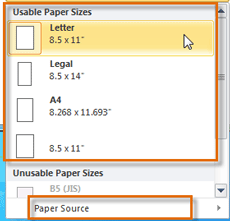
Pages per Sheet
Click the Pages per Sheet drop-down button to view options for splitting your publication over a number of printed sheets (also known as tiling it). This is mainly useful for printing large items, such as banners or posters.
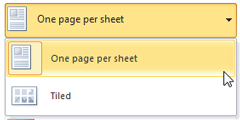
Page Range
By default, Publisher prints all of your pages. Click the Page Range drop-down button to print only a certain part of your publication. You can print a selection of your publication, print only the current page, or enter specific page numbers to print a custom range of pages.
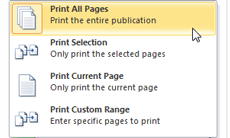
Printer List
If you have multiple printers installed, you can click the Printer drop-down button to select the printer you wish to use. In this example, there is a printer for black and white printing, as well as a color printer. In order to print in color, the color printer must be selected.
Transparent View Slider
If you're using double-sided printing, the Transparent View slider lets you "see through" the front of the current page to view the reverse side. This helps you make sure that both sides of the page are lined up correctly. Click and drag the slider to move it. The further you drag the slider to the right, the less transparent the reverse side will be.
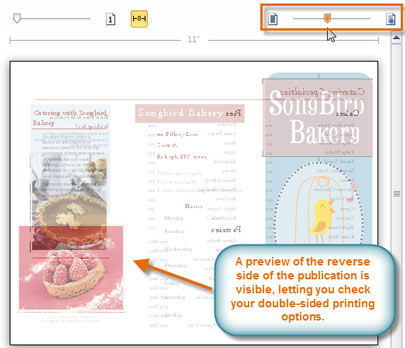
Rulers
Click the Rulers button to turn on and off the rulers that appear to the top and left of the print preview.
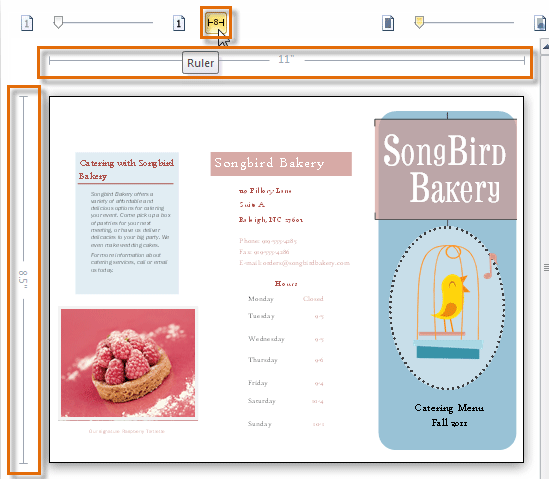
Page Numbers Slider
Click and drag the Page Numbers slider to the right to display page numbers on the center of each page. The further you drag the slider to the right, the less transparent the number will be. These page numbers will not show up on the printed copy.

Number of Copies
Click the arrows or type in a number to indicate the number of copies of your publication you wish to print. Remember, before you print multiple copies of your publication, you should first print one copy as a test so that you can check your publication for any errors.

The Print Button
When you're satisfied with your printing settings and are ready to print your publication, click the Print button.
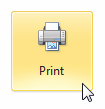
Before you print
Before you print, review your print settings and print a final test copy of your publication. You should also consider running the Design Checker. The Design Checker is a tool that helps you find and fix problems in your publication that may lead to printing errors.
- To run the Design Checker, go to the Info tab in Backstage view and click the Run Design Checker button. The Design Checker pane will appear to the right of your publication.
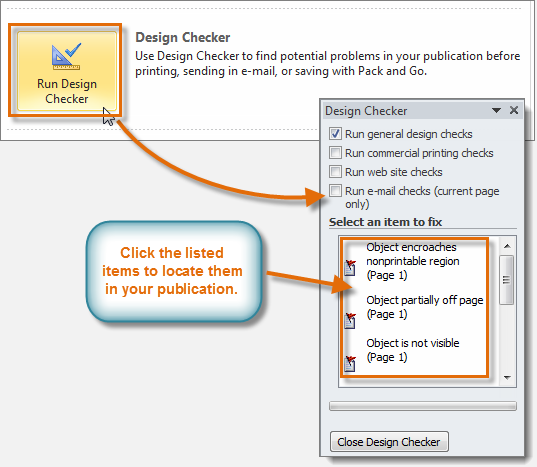 The Design Checker
The Design Checker