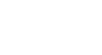Publisher 2003
Enhancing Text in Your Publication
Introduction
By the end of this module, you should be able to:
- Hide or display boundaries and guides
- Format a character as a drop cap
- Wrap text around an image
- Format text vertically
Enhancing text in a publication
Watch the video! (8:46 min)
Publisher allows you to enhance your text manually in different ways. While doing this, you may find it helpful to use the boundaries and guides that are displayed by default in Publisher, or you may want to hide these as you design your publication. Publisher allows you decide what is best for you by giving you the ability to turn this feature on and off easily.
Some of the ways you can enhance your text in Publisher include adding a drop cap, wrapping text around an object, and formatting text vertically. You will find that some text enhancements only look good in specific publications. Just because you can do something to your publication doesn’t always mean that you should. It will be up to you to decide what looks best in your publication.
To hide or display boundaries and guides:
- Select View from the main menu.
- Select Boundaries and Guides.
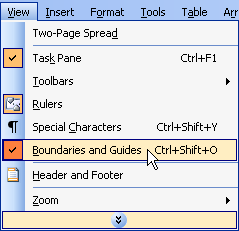
 The check mark indicates that the boundaries and guides are displayed. Select View
The check mark indicates that the boundaries and guides are displayed. Select View Boundaries and Guides to toggle this feature on and off.
Boundaries and Guides to toggle this feature on and off.
To add a drop cap:
- Select the first letter of your sentence.
- Select Format
 Drop Cap from the main menu. The Drop Cap dialog box appears.
Drop Cap from the main menu. The Drop Cap dialog box appears. - Click one of the available drop-cap options.
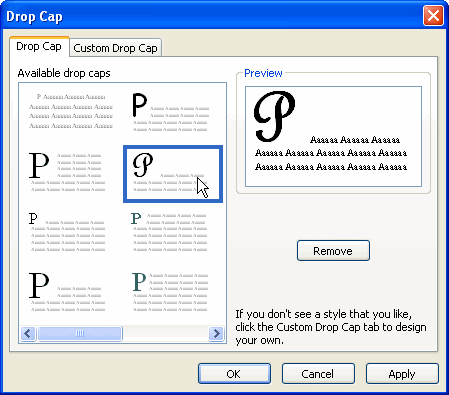
- Click OK.
 Although you probably won't find drop caps in business cards, flyers, or most brochures, there are certain publications, such as newsletters, where they are used commonly to add a nice visual impact.
Although you probably won't find drop caps in business cards, flyers, or most brochures, there are certain publications, such as newsletters, where they are used commonly to add a nice visual impact.
To wrap text:
- Right-click the image.
- Select Format
 Picture from the menu. The Format Picture dialog box appears.
Picture from the menu. The Format Picture dialog box appears. - Click the Layout tab.
- Select one of the Wrapping Style options.
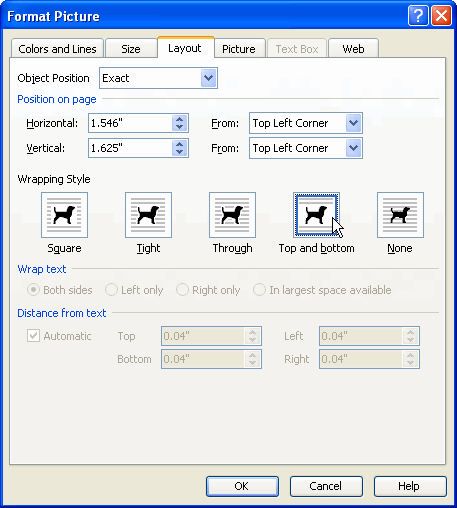
- Click OK.
- Right-click the text box.
- Select Format
 Text Box from the menu. The Format Text Box dialog box appears.
Text Box from the menu. The Format Text Box dialog box appears. - Click the Layout tab.
- Select the same Wrapping Style option you used for the image.
- Click OK.
- Right-click the image.
- Select Order
 Bring to Front.
Bring to Front. - Move the image and text around until they appear how you want.
- Group the objects together.
 Wrapped text is used often in newspapers, magazines, newsletters, and brochures.
Wrapped text is used often in newspapers, magazines, newsletters, and brochures.
To format text vertically:
- Right-click the text box.
- Select Format Text Box from the menu. The Format Text Box dialog box appears.
- Select the Text Box tab.
- Select Rotate text within AutoShape by 90 degrees.
- Click OK.
- Resize the text box using the sizing handles.
- Move and/or free rotate the text box so it appears in the correct page location.
Challenge!
Use the publication you created in the last challenge, or create a new blank publication to complete this challenge.
- Hide the boundaries and guides.
- Add a drop cap.
- Delete the drop cap.
- Wrap text around an image.
- Save and close the publication to use in the next challenge.