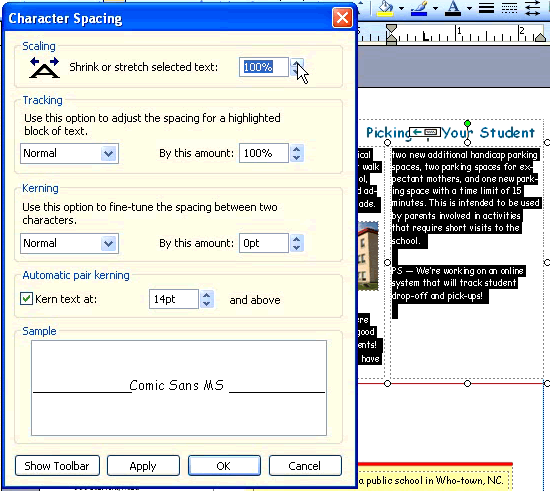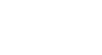Publisher 2003
Modifying Spacing
Modifying spacing within text
Watch the video! (9:39 min)
Publisher lets you modify the way text is spaced on a page. This can help make your publications easier to read and have a greater impact. You can control the spacing between paragraphs, lines, and even letters. You can also change the alignment of a block of text.
To change paragraph spacing:
- Select the text you want to change.
- From the main menu, select Format
 Paragraph.
Paragraph. - The Paragraph Spacing dialog box will appear.
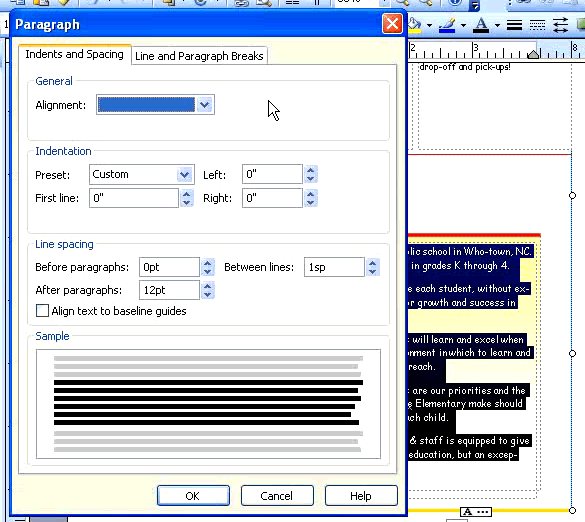
- Select the Indents and Spacing tab.
- Adjust spacing before or after paragraphs in the Line Spacing section.
- View the preview in the sample area.
- Click OK.
To modify line spacing:
- Select the text you want to change.
- Open the Paragraph Spacing dialog box.
- Select the Indents and Spacing tab.
- In the Line Spacing section, adjust the spacing Between lines.
- View the preview in the sample area.
- Click OK.
To modify text alignment:
- Select the text you want to change.
- Open the Paragraph spacing dialog box.
- Select the Indents and Spacing tab.
- Select an alignment option (left, center, right) from the General section.
- You also can use the alignment icons on the formatting toolbar.
To change character spacing:
- Select the text you want to change.
- On the main menu, select Format
 Character Spacing.
Character Spacing. - The Character Spacing dialog box will appear. From the Character Spacing dialog box, you can:
- Shrink or stretch text (scaling)
- Change the space between all characters (tracking)
- Change the space between specific characters (kerning)