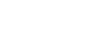Publisher 2003
Working with Text Boxes
Introduction
By the end of this module, you should be able to:
- Select text
- Delete placeholder text in an existing text box
- Insert text into an existing text box
- Move a text box within a publication
- Change the fill color of a text box
- Add fill effects to a text box
- Use the zoom feature
Working with text boxes
Watch the video! (6:09 min)
Text boxes are a type of object. Many of the same functions you can do with objects also apply to text boxes, including rotate, resize, and move. In addition, you can change the background and—most importantly—the contents of a text box. Most templates include text boxes with sample text to help you with the layout.
Using the zoom features
Because the text you want to work with may be too small to read, you will need to zoom in or out using the standard toolbar. Select a zoom percentage or click the zoom in or zoom out icons to do this.
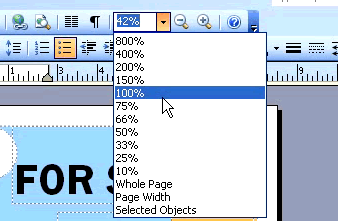
To edit the contents of a text box:
- Click the text box, and use your cursor to select text.
- Use the keyboard to enter the text you want to appear in the box.
- Tip: Be careful not to make your text too long—be a concise as possible.
 Don't forget: You can rotate, resize, and move a text box just like you would any other object.
Don't forget: You can rotate, resize, and move a text box just like you would any other object.
To change the background color of a text box
- Select the text box.
- Click the down arrow next to the fill button on the Standard toolbar.
- Select a color or fill effect to apply to the text box.
- If you select a fill effect, you can choose from several options, including gradients, textures, patterns, and tints.
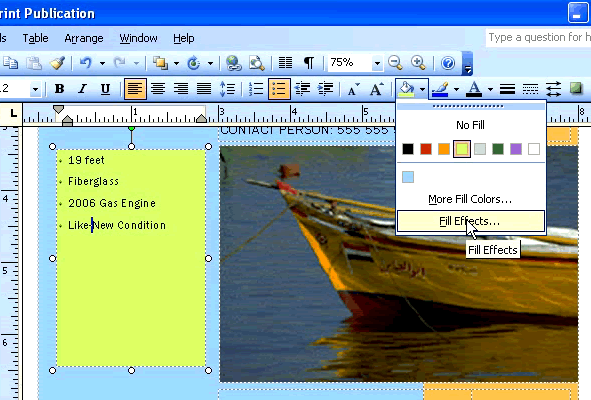
Challenge!
If you have not already done so in a previous challenge, download and save the sample flyer publication to complete this challenge.
- Open the Sample Flyer publication.
- Select a zoom percentage from the formatting toolbar that allows you to read the text next to the boat. You can also try using the zoom in and zoom out icons.
- Select the text in the text box next to the boat and enter a description.
- Choose a background color for the text box using the fill button on the formatting toolbar.
- Save and close the flyer to use in the next challenge.