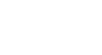PowerPoint 2013
Animating Text and Objects
The Animation Pane
The Animation Pane allows you to view and manage all of the effects that are on the current slide. You can modify and reorder effects directly from the Animation Pane, which is especially useful when you have several effects.
To open the Animation Pane:
- From the Animations tab, click the Animation Pane command.
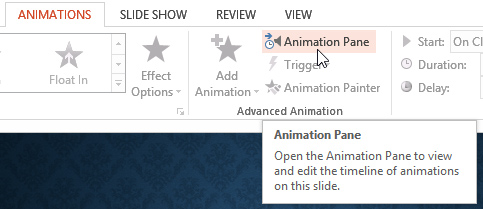 Opening the Animation Pane
Opening the Animation Pane - The Animation Pane will open on the right side of the window. It will show all of the effects for the current slide in the order in which they will appear.
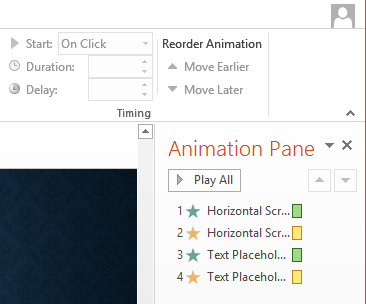 The Animation Pane
The Animation Pane
If you have several animated objects, it may help to rename the objects before reordering them in the Animation Pane. You can rename them in the Selection Pane. To open the Selection Pane, click an object, then from the Format tab click Selection Pane. Double-click the name of an object to rename it.
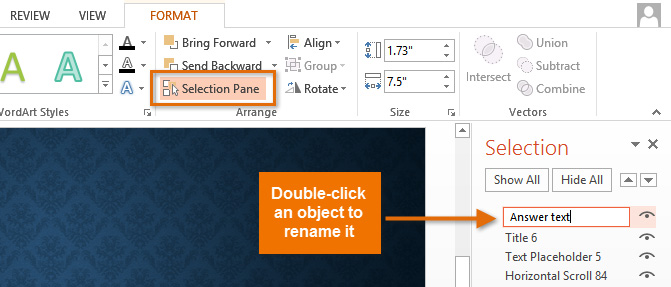 Renaming an object in the Selection Pane
Renaming an object in the Selection PaneTo reorder effects from the Animation Pane:
- On the Animation Pane, click and drag an effect up or down.
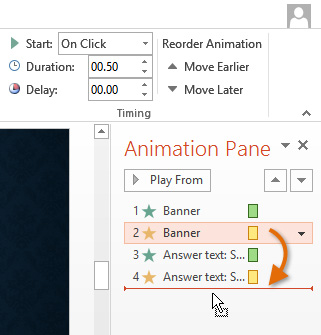 Dragging an effect to change the order
Dragging an effect to change the order - The effects will reorder themselves.
To preview effects from the Animation Pane:
- From the Animation Pane, click the Play button.
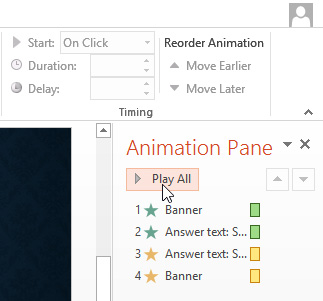 The Play button
The Play button - The effects for the current slide will play. On the right side of the Animation Pane, you will be able to see a timeline that shows the progress through each effect.
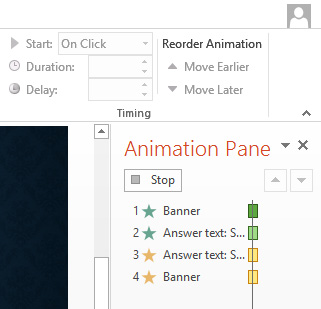 The timeline indicates which effect is playing
The timeline indicates which effect is playing
If the timeline is not visible, click the drop-down arrow for an effect, then select Show Advanced Timeline.
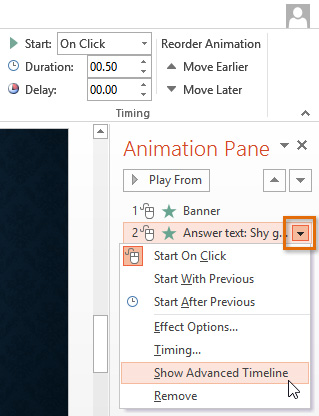 Clicking Show Advanced Timeline
Clicking Show Advanced TimelineTo change an effect's start option:
By default, an effect starts playing when you click the mouse during a slide show. If you have multiple effects, you will need to click multiple times to start each effect individually. However, by changing the start option for each effect, you can have effects that automatically play at the same time or one after the other.
- From the Animation Pane, select an effect. A drop-down arrow will appear next to the effect.
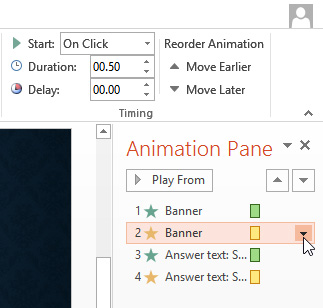 The drop-down arrow for an effect
The drop-down arrow for an effect - Click the drop-down arrow. You will see three start options:
- Start on Click: This will start the effect when the mouse is clicked.
- Start With Previous: This will start the effect at the same time as the previous effect.
- Start After Previous: This will start the effect when the previous effect ends.
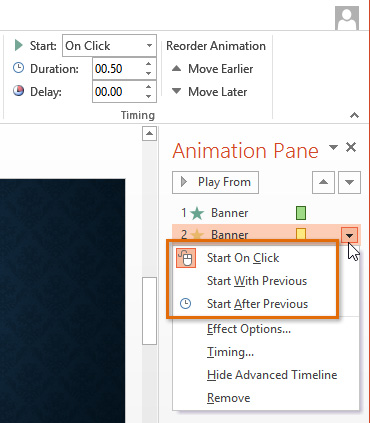 The three start options
The three start options - Select the desired start option.
When you preview the animations, all of the effects will play through automatically. To test effects that are set to Start on Click, you will need to play the slide show.