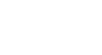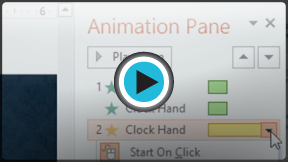PowerPoint 2013
Animating Text and Objects
Introduction
In PowerPoint, you can animate text and objects such as clip art, shapes, and pictures. Animation—or movement—on the slide can be used to draw the audience's attention to specific content or to make the slide easier to read.
Optional: Download our practice presentation for this lesson.
The four types of animations
There are many different animation effects you can choose from, and they are organized into four types:
- Entrance: These control how the object enters the slide. For example, with the Bounce animation the object will "fall" onto the slide and then bounce several times.
 Entrance effects
Entrance effects - Emphasis: These animations occur while the object is on the slide, often triggered by a mouse click. For example, you can set an object to Spin when you click the mouse.
 Emphasis effects
Emphasis effects - Exit: These control how the object exits the slide. For example, with the Fade animation the object will simply fade away.
 Exit effects
Exit effects - Motion Paths: These are similar to Emphasis effects, except that the object moves within the slide along a predetermined path, like a circle.
 Motion Paths
Motion Paths
To apply an animation to an object:
- Select the object you want to animate.
- On the Animations tab, click the More drop-down arrow in the Animation group.
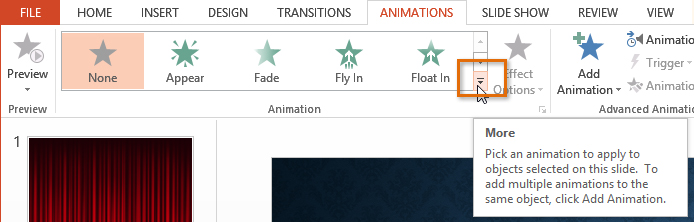 Clicking the More drop-down arrow
Clicking the More drop-down arrow - A drop-down menu of animation effects will appear. Select the desired effect.
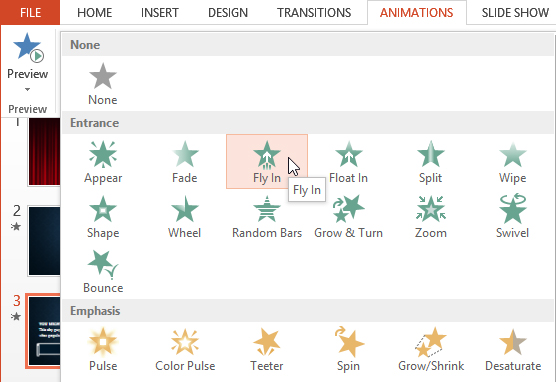 Selecting an effect
Selecting an effect - The effect will apply to the object. The object will have a small number next to it to show that it has an animation. In the Slide pane, a star symbol also will appear next to the slide.
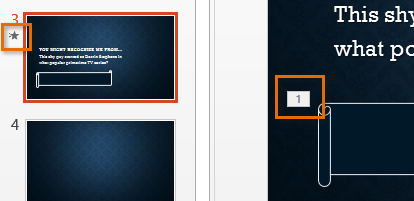 The number and the star indicate that an effect has been added
The number and the star indicate that an effect has been added
At the bottom of the menu, you can access even more effects.
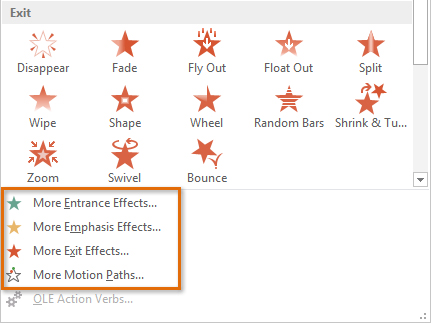 More animation effects
More animation effectsEffect options
Some effects will have options you can change. For example, with the Fly In effect you can control which direction the object comes from. These options can be accessed from the Effect Options command in the Animation group.
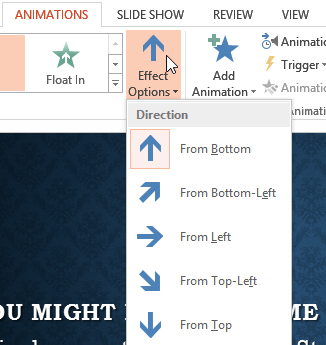 Viewing the options for the Fly In effect
Viewing the options for the Fly In effectTo remove an animation
- Select the small number located next to the animated object.
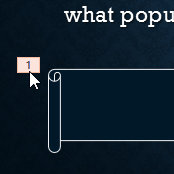 Selecting the number
Selecting the number - Press the Delete key. The animation will be deleted.