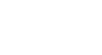PowerPoint 2013
Shapes and WordArt
3D effects
There are two kinds of effects you can apply to your shapes and text boxes to give them a 3D appearance: Bevel and 3-D Rotation. Bevel adds thickness and a rounded edge to shapes, but it doesn't work with every type of shape. 3-D Rotation gives the appearance that you are viewing the object from a different angle, and it can be applied to any shape.
To add a bevel:
- Select the shape or text box you want to change.
- On the Format tab, click the Shape Effects drop-down arrow. In the menu that appears, hover the mouse over Bevel and select the desired bevel preset.
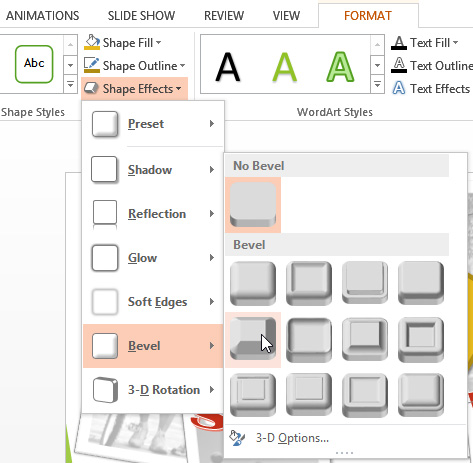 Choosing a bevel preset
Choosing a bevel preset - The shape will appear in the selected bevel effect.
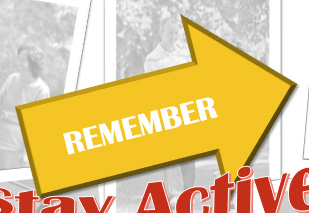 The beveled shape
The beveled shape
If desired, you can customize the bevel effect. Select 3-D Options from the drop-down menu. The Format Shape pane will appear on the right side of the PowerPoint window. From here, you can modify the width, height, and depth of a bevel. You can also change the shape's material to give it a metal, plastic, or translucent appearance, as well as choose the lighting type to change how the shape is illuminated.
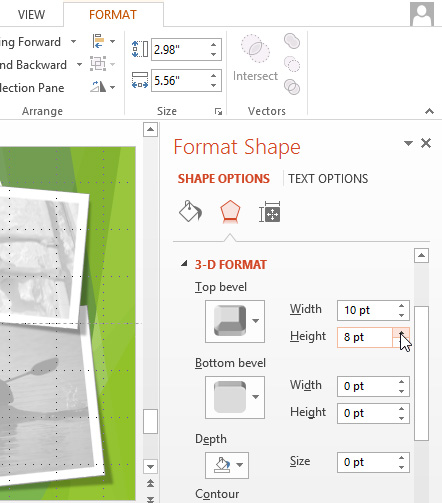 Customizing the bevel
Customizing the bevelTo add 3-D Rotation:
- Select the shape or text box you want to change.
- On the Format tab, click the Shape Effects drop-down arrow. In the menu that appears, hover the mouse over 3-D Rotation and select the desired 3D effect.
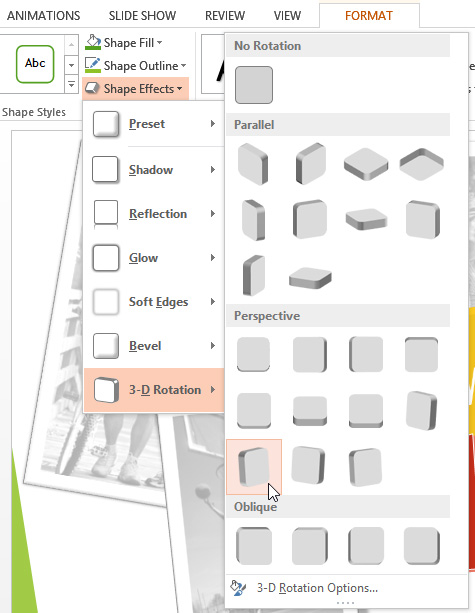 Choosing a 3-D rotation effect
Choosing a 3-D rotation effect - The shape will appear in the selected 3D rotation effect.
If desired, you can customize 3-D Rotation. Select 3-D Rotation Options from the drop-down menu, and the Format Shape pane will appear on the right side of the PowerPoint window. From here, you can adjust the rotation values.
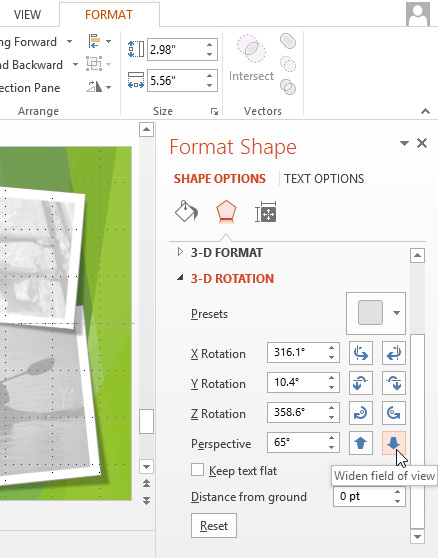 Customizing the 3-D rotation
Customizing the 3-D rotation