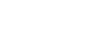PowerPoint 2013
Modifying Themes
To select new theme fonts:
It's easy to apply a new set of theme fonts without changing a theme's overall look. The built-in theme fonts are designed to work well together, which can help to unify your presentation.
- From the Design tab, click the drop-down arrow in the Variants group.
 Clicking the drop-down arrow
Clicking the drop-down arrow - Select Fonts, then hover the mouse over the different theme fonts to see a live preview.
- Select the desired theme fonts.
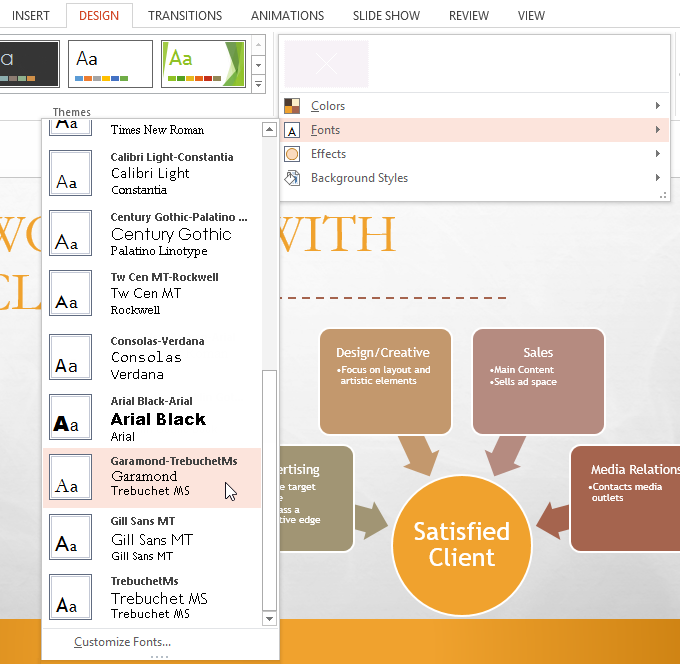 Selecting new theme fonts
Selecting new theme fonts - The presentation will update to show the new theme fonts.
To customize theme fonts:
If you have specific fonts in mind for a presentation, it's easy to choose your own theme fonts.
- From the Design tab, click the drop-down arrow in the Variants group.
- Select Fonts, then click Customize Fonts.
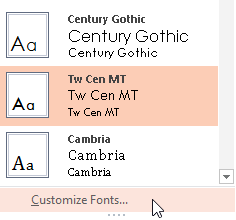 Clicking Customize Fonts
Clicking Customize Fonts - A dialog box will appear with the two current theme fonts. To change the fonts, click the drop-down arrows and select the desired fonts.
- In the Name: field, type the desired name for the theme fonts, then click Save.
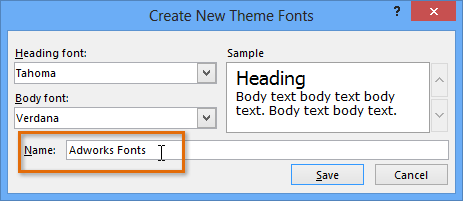 Customizing theme fonts
Customizing theme fonts - The presentation will update to show the new custom theme fonts.
Changing the theme fonts will not necessarily update all text in your presentation. Only text using the current theme fonts will update when you change the theme fonts.
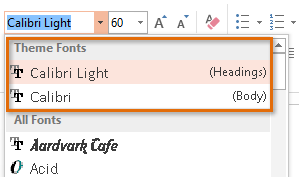 Current Theme Fonts
Current Theme Fonts