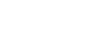PowerPoint 2013
Presenting Your Slide Show
Presenter View
If you're presenting your slide show with a second display, like a projector, you can use Presenter View. Presenter View gives you access to a special set of controls on your screen that your audience won't see, allowing you to easily reference slide notes, preview the upcoming slide, and much more.
To access Presenter View:
- Start your slide show as normal, then click the Slide Options button and select Presenter View. Alternatively, you can press Alt+F5 on your keyboard to start the slide show in Presenter View.
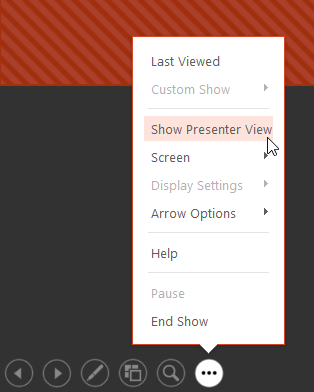 Accessing Presenter View
Accessing Presenter View
Click the buttons in the interactive below to learn more about using Presenter View.
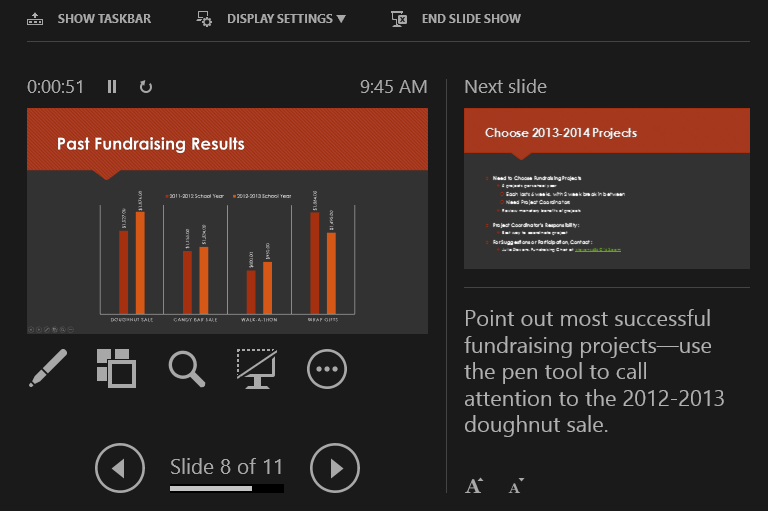
Current Slide
This is the current slide being shown to the audience.
Resize View Panes
You can click and drag this line to adjust the size of the view panes.
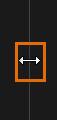
Next Slide
Here, you can preview the next slide that will appear in the presentation.
Slide Options
Here you can access the same Slide Options you would find in normal presentation mode, including the Pen Tools and See All Slides buttons.
Display Settings
From here you can customize your display settings, including the option to duplicate, or mirror, the slide show on two screens and swap the monitors if Presenter View is appearing on the wrong screen.
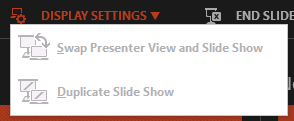
Show Taskbar
Click here to show the taskbar and access other programs without closing the presentation.
End Slide Show
Click here to end the presentation.
Slide Timer
Here, you can see how long you've been giving the presentation. You can also pause and restart the timer, if necessary.
Notes Pane
Here, you'll see any speaker notes for the current slide.
You can use the Increase and Decrease Font Size buttons below to make the notes larger or smaller.
Advance and Reverse Slide
Use the arrows to move forward and backward through your presentation.