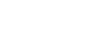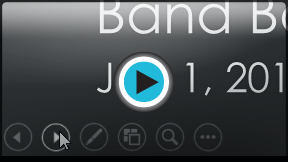PowerPoint 2013
Presenting Your Slide Show
Introduction
Once your slide show is complete, you'll need to learn how to present it to an audience. PowerPoint offers several tools and features to help make your presentation smooth, engaging, and professional.
Optional: Download our practice presentation for this lesson.
Presenting a slide show
Before you present your slide show, you'll need to think about the kind of equipment that will be available for your presentation. Many presenters use projectors during presentations, so you might want to consider using one as well. This allows you to control and preview slides on one monitor while presenting them to the audience on another screen.
To start a slide show:
- Click the Start From Beginning command on the Quick Access Toolbar, or press the F5 key at the top of your keyboard. The presentation will appear in full-screen mode.
 Clicking the Start From Beginning command
Clicking the Start From Beginning command
You can also click the Play Slide Show command at the bottom of the PowerPoint window to begin a presentation from the current slide.
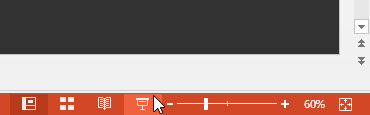 Clicking the Play Slide Show command
Clicking the Play Slide Show commandClick the Slide Show tab on the Ribbon to access even more options. From here, you can start the presentation from the current slide and access advanced presentation options.
 Accessing more options from the Slide Show tab
Accessing more options from the Slide Show tabTo advance and reverse slides:
- You can advance to the next slide by clicking your mouse or pressing the Space Bar on your keyboard. Alternatively, you can use or arrow keys on your keyboard to move forward or backward through the presentation.
You can also hover your mouse over the bottom-left and click the arrows to move forward or backward.
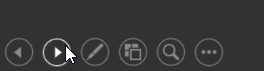 Clicking the arrow to advance a slide
Clicking the arrow to advance a slideTo stop a slide show:
- You can exit presentation mode by clicking the Esc key on your keyboard. Alternatively, you can click the Slide Show Options button in the bottom-left and then select End Show.
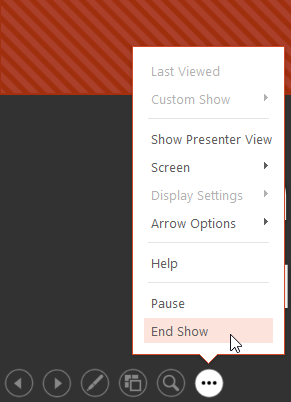 Ending a slide show
Ending a slide show
The presentation will also end after the last slide. You can click the mouse or press the Space Bar to return to Normal view.
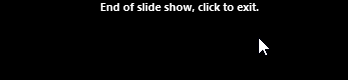 Clicking to exit
Clicking to exitPresentation tools and features
PowerPoint provides convenient tools you can use while presenting your slide show. For example, you can change your mouse pointer to a pen or highlighter to draw attention to items in your slides. In addition, you can jump around to slides in your presentation or access other programs from your taskbar if needed.
To access drawing tools:
Your mouse pointer can act as pen or highlighter to draw attention to items in your slides.
- Locate and select the Pen Tools button in the bottom-left corner.
- Select Pen or Highlighter based on your preference.
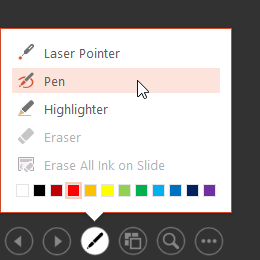 Accessing the Pen tool
Accessing the Pen tool - Click and drag the mouse to mark your slides. You can also press Ctrl+P on your keyboard to access the pen tool while presenting your slide show.
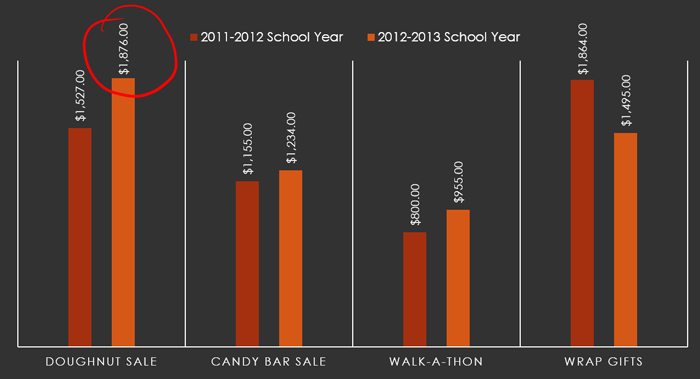 Using the pen to mark a slide
Using the pen to mark a slide
You can also use the laser pointer feature to draw attention to certain parts of your slide. Unlike the pen and highlighter, the laser pointer will not leave markings on your slides. To use the laser pointer, select it from the Pen Tools, or press and hold the Ctrl key and the left mouse button.
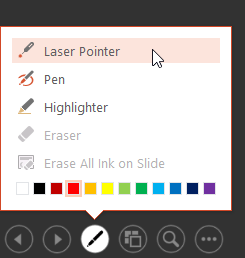 Accessing the laser pointer
Accessing the laser pointerTo erase ink markings:
- Locate and select the Pen Tools button in the bottom-left corner.
- Select Eraser to erase individual ink markings, or select Erase All Ink on Slide to erase all markings.
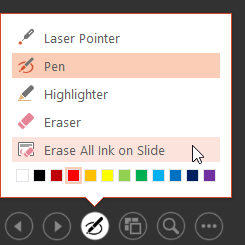 Erasing ink from a slide
Erasing ink from a slide
When you end a slide show, you'll also have the option to Keep or Discard any ink annotations made during your presentation. If you keep ink markings, they'll appear as objects on your slides in Normal view.
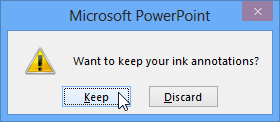 Deciding to keep or discard ink annotations
Deciding to keep or discard ink annotationsTo skip to a nonadjacent slide:
You can jump to slides out of order if needed.
- Locate and select the See All Slides button in the bottom-left corner.
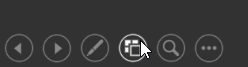 Clicking the See All Slides button
Clicking the See All Slides button - Thumbnail versions of each slide will appear. Select the slide you would like to jump to.
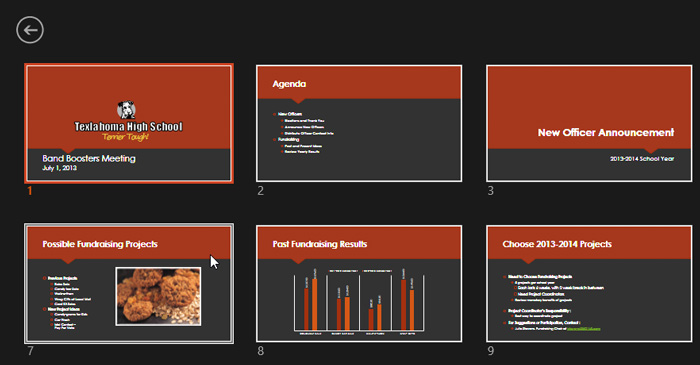 Choosing a slide to jump to
Choosing a slide to jump to - The selected slide will appear.
To show the taskbar:
Sometimes you may need to access the Internet or other files and programs on your computer during your presentation. PowerPoint allows you to access your taskbar without ending the presentation.
- Locate and select the Slide Options button in the bottom-left corner.
- Select Screen, then click Show Taskbar.
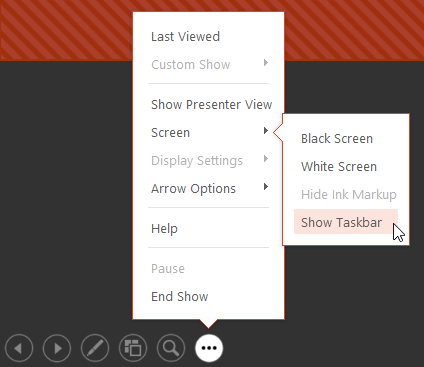 Showing the taskbar
Showing the taskbar - Your taskbar will appear. Choose a program you'd like to open, such as a web browser. Click the PowerPoint icon to return to the presentation.
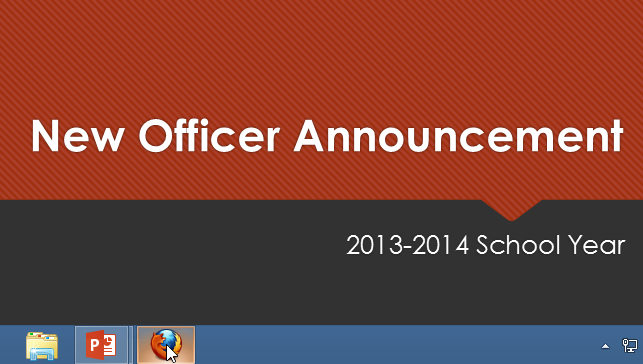 Opening another program from the taskbar
Opening another program from the taskbar
Slide options
You can also access any of the menu items above by right-clicking anywhere on the screen during your slide show.
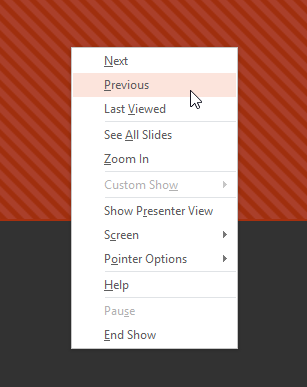 Accessing the Slide Options menu by right-clicking
Accessing the Slide Options menu by right-clickingPresenter View
If you're presenting your slide show with a second display, like a projector, you can use Presenter View. Presenter View gives you access to a special set of controls on your screen that your audience won't see, allowing you to easily reference slide notes, preview the upcoming slide, and much more.
To access Presenter View:
- Start your slide show as normal, then click the Slide Options button and select Presenter View. Alternatively, you can press Alt+F5 on your keyboard to start the slide show in Presenter View.
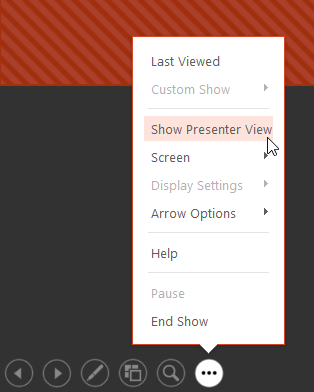 Accessing Presenter View
Accessing Presenter View
Click the buttons in the interactive below to learn more about using Presenter View.
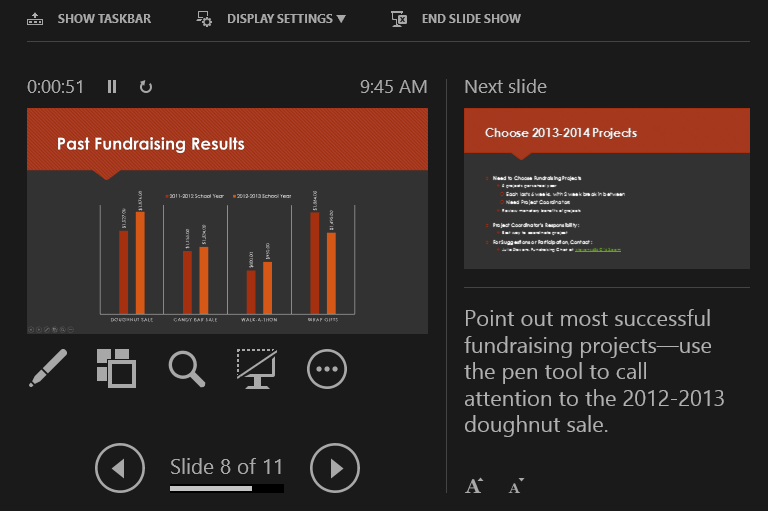
Current Slide
This is the current slide being shown to the audience.
Resize View Panes
You can click and drag this line to adjust the size of the view panes.
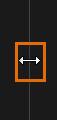
Next Slide
Here, you can preview the next slide that will appear in the presentation.
Slide Options
Here you can access the same Slide Options you would find in normal presentation mode, including the Pen Tools and See All Slides buttons.
Display Settings
From here you can customize your display settings, including the option to duplicate, or mirror, the slide show on two screens and swap the monitors if Presenter View is appearing on the wrong screen.
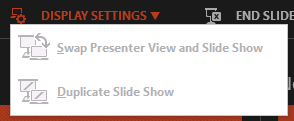
Show Taskbar
Click here to show the taskbar and access other programs without closing the presentation.
End Slide Show
Click here to end the presentation.
Slide Timer
Here, you can see how long you've been giving the presentation. You can also pause and restart the timer, if necessary.
Notes Pane
Here, you'll see any speaker notes for the current slide.
You can use the Increase and Decrease Font Size buttons below to make the notes larger or smaller.
Advance and Reverse Slide
Use the arrows to move forward and backward through your presentation.
Slide show setup options
PowerPoint has various options for setting up and playing a slide show. For example, you can set up an unattended presentation that can be displayed at a kiosk and make your slide show repeat with continuous looping.
To access slide show setup options:
- Select the Slide Show tab, then click the Set Up Slide Show command.
 Clicking the Set Up Slide Show command
Clicking the Set Up Slide Show command - The Set Up Show dialog box will appear. From here, you can select the desired options for your presentation.
Click the buttons in the interactive below to learn about various options for setting up and playing a slide show.
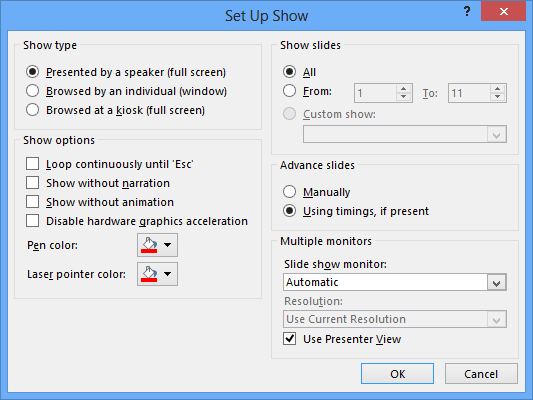
Multiple Monitors
If you have more than one monitor, you may choose which one to display the slide show on. It's usually best to leave this setting on Automatic.
Show Options
Show Options include:
• Loop continuously, which will repeat the slide show until you press the Esc key on your keyboard.
• Disable narration and animation.
• Change the default pen and laser pointer colors.
Show Type
Here, you can choose a show type:
• Presented by a speaker: show plays in full screen and is controlled by the speaker.
• Browsed by an individual: show is displayed in a window.
• Browsed at a kiosk: show plays in full screen, but offers no control to the individual viewer.
Show Slides
Here, you can choose which slides you would like to show during the presentation.
All is selected by default, but you can choose to show only certain slides or use any Custom Shows you have created from your original presentation.
Advance Slides
If you have set timings in your slide show, they will play automatically. This option is selected by default, so you won't need to change it most of the time.
However, if you want to disable the timings and control the slides yourself, select Manually.
To advance slides automatically, you'll need to customize the slide timing on the Transitions tab. Review our lesson on Applying Transitions to learn how.
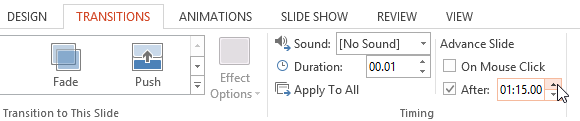 Setting an automatic slide duration
Setting an automatic slide durationChallenge!
- Open an existing PowerPoint presentation. If you want, you can use our practice presentation for this lesson.
- Practice playing a slide show and navigating through the slides.
- Change your mouse pointer to a pen or highlighter, and try marking a slide. If you are using the example, add markings to the chart on slide 8.
- Try using Presenter View.
- Open the Set Up Show dialog box, and try modifying the options.