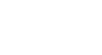PowerPoint 2013
Applying Transitions
Modifying transitions
To modify the transition effect:
You can quickly customize the look of a transition by changing its direction.
- Select the slide with the transition you wish to modify.
- Click the Effect Options command, and choose the desired option. These options will vary depending on the selected transition.
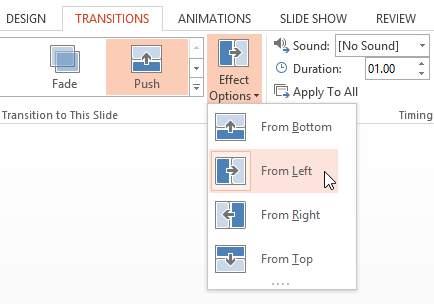 Modifying a transition effect
Modifying a transition effect - The transition will be modified, and a preview of the transition will appear.
Some transitions do not allow you to modify the direction.
To modify the transition duration:
- Select the slide with the transition you wish to modify.
- In the Duration field in the Timing group, enter the desired time for the transition. In this example, we'll increase the time to two seconds, or 02.00, to make the transition slower.
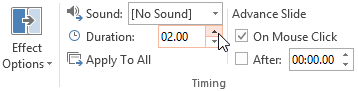 Modifying the transition duration
Modifying the transition duration
To add sound:
- Select the slide with the transition you wish to modify.
- Click the Sound drop-down menu in the Timing group.
- Click a sound to apply it to the selected slide, then preview the transition to hear the sound.
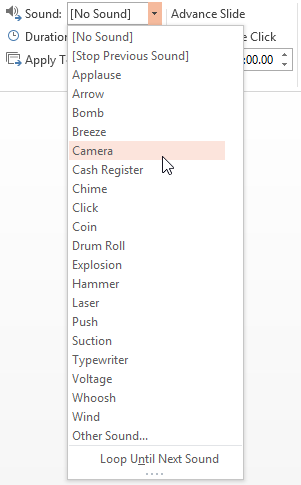 Adding a sound to a transition
Adding a sound to a transition
Sounds are best used in moderation. Applying a sound between every slide could become overwhelming or even annoying to an audience when presenting your slide show.
To remove a transition:
- Select the slide with the transition you wish to remove.
- Choose None from the Transition to This Slide group. The transition will be removed.
 Removing a transition from a slide
Removing a transition from a slide
To remove transitions from all slides, apply the None transition to a slide, then click the Apply to All command.