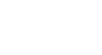PowerPoint 2013
Inserting Pictures
Inserting screenshots
Screenshots are basically just snapshots of your computer screen. You can take a screenshot of almost any program, website, or open window. PowerPoint makes it easy to insert a screenshot of an entire window or a screen clipping of part of a window in your presentation.
To insert screenshots of a window:
- Select the Insert tab, then click the Screenshot command in the Images group.
- The Available Windows from your desktop will appear. Select the window you would like to capture as a screenshot.
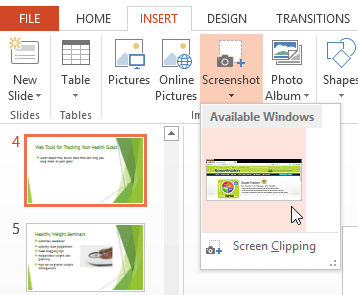 Selecting a window to capture
Selecting a window to capture - The screenshot will appear on the currently selected slide.
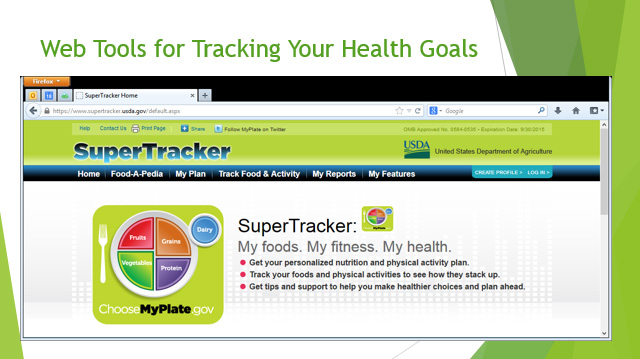 The inserted screenshot
The inserted screenshot
To insert a screen clipping:
- Select the Insert tab, click the Screenshot command, then select Screen Clipping.
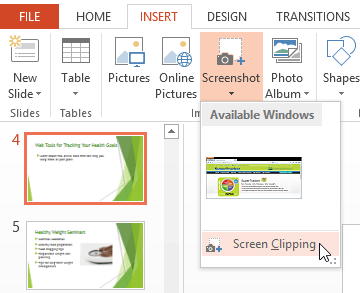 Clicking Screen Clipping
Clicking Screen Clipping - A faded view of your desktop will appear. Click and drag to draw the area you want to capture as a screen clipping.
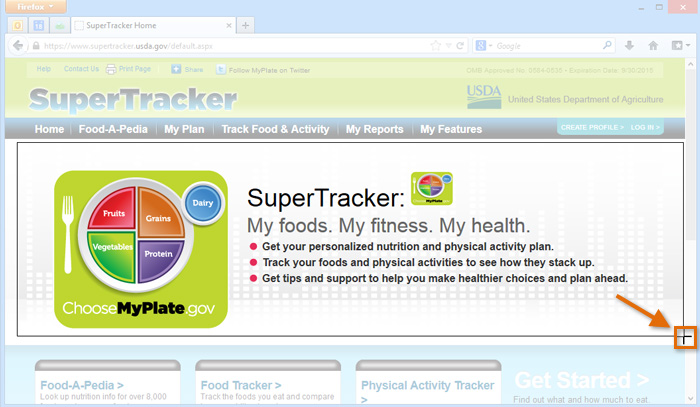 Taking a screen clipping
Taking a screen clipping - The screen clipping will appear on the currently selected slide.
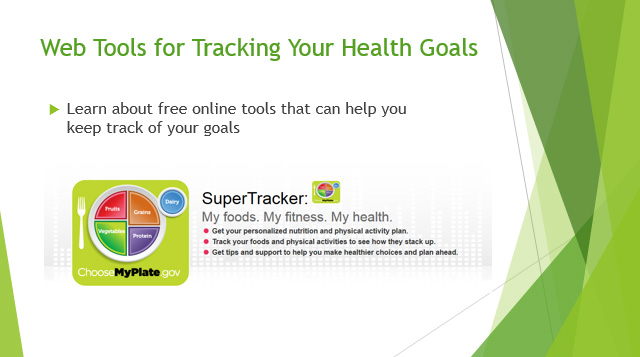 The inserted screen clipping
The inserted screen clipping