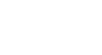PowerPoint 2010
Slide Master View
Slide Master view
You may have noticed that when you select a different theme in PowerPoint, it rearranges the text on your slides and adds shapes to the background. That's because each theme has built-in slide layouts and background graphics. You can edit these layouts with a feature called Slide Master view. Once you learn how to use Slide Master view, you'll be able to customize your entire slide show with just a few clicks.
What is Slide Master view?
Slide Master view is a special feature in PowerPoint that allows you to quickly modify the slides and slide layouts in your presentation. From there, you can edit the slide master, which will affect every slide in the presentation. You can also modify individual slide layouts, which will change any slides using those layouts.
For example, suppose you find a theme you like, but you don't like the slide layouts. You could use Slide Master view to customize the layouts exactly the way you want.
In Slide Master view, the Slide Master tab will appear first on the Ribbon, but you'll still be able to access commands on different tabs as normal.
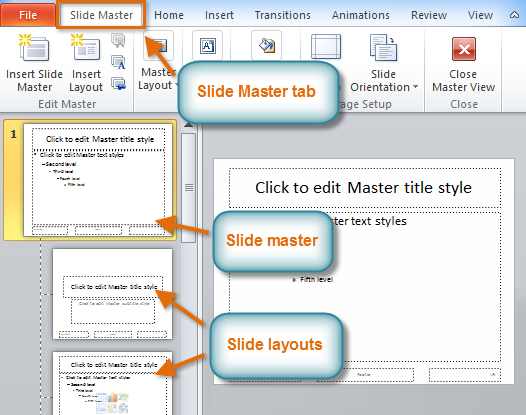 Slide Master view
Slide Master viewUsing Slide Master view
Whether you're making big changes to your slides or just a few small tweaks, Slide Master view can help you create a consistent, professional presentation without a lot of effort. You could use Slide Master view to change just about anything in your presentation, but here are some of its most common uses:
- Modify Backgrounds: Slide Master view makes it easy to customize the background for all of your slides at the same time. For example, you could add a watermark or logo to every slide in your presentation, or modify the background graphics of an existing PowerPoint theme.
- Rearrange Placeholders: If you find that you often rearrange the placeholders on each slide, you can save time by rearranging them in Slide Master view instead. When you adjust one of the layouts in Slide Master view, all of the slides with that layout will change.
- Customize Text Formatting: Rather than changing the text color on every slide individually, you could use the slide master to change the text color on all slides at once.
- Create Unique Slide Layouts: If you want to create a presentation that looks different from regular PowerPoint themes, you could use Slide Master view to create your own layouts. Custom layouts can include your own background graphics, placeholders, and more.
Some overall presentation changes, like customizing the theme fonts and theme colors, can be made quickly from the Design tab. Review our lesson on Modifying Themes to learn more.
To make changes to all slides:
If you want to change something on all slides of your presentation, you can edit the slide master. In our example, we'll add a logo to every slide.
- Select the View tab, then click the Slide Master command.
 Clicking the Slide Master command
Clicking the Slide Master command - The presentation will switch to Slide Master view, and the Slide Master tab will be selected on the Ribbon.
- In the left navigation pane, scroll up and select the first slide. This is the slide master.
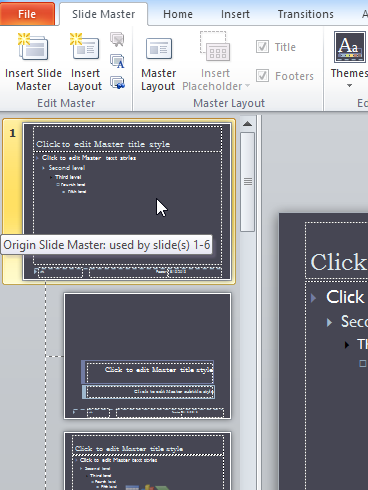 Selecting the slide master
Selecting the slide master - Use the desired tabs on the Ribbon to make changes to the slide master. In our example, we'll insert a picture in the upper-left corner of the slide.
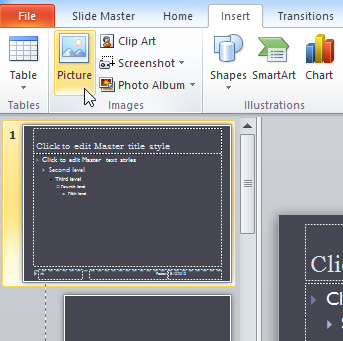 Inserting a picture
Inserting a picture - Move, resize, or delete other slide objects as needed. In our example, we'll resize the title placeholder to fit below our newly inserted logo.
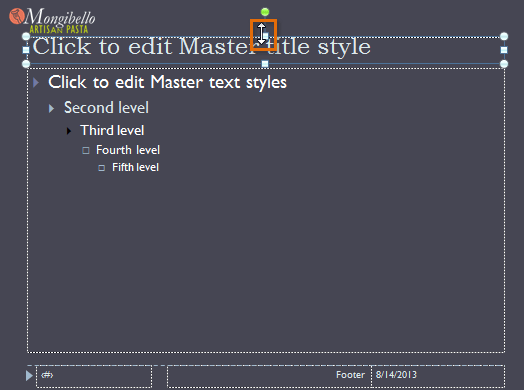 Resizing a placeholder
Resizing a placeholder - When you're finished, click the Close Master View command on the Slide Master tab.
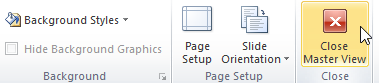 Closing Slide Master view
Closing Slide Master view - The change will appear on all slides of the presentation.
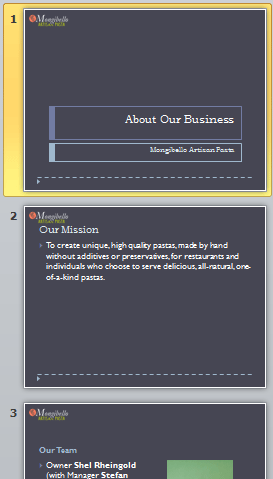 The changes applied to all slides in the presentation
The changes applied to all slides in the presentation
When you make a change to the slide master, it's a good idea to review your presentation to see how it affects each slide. You may find that some of your slides don't look exactly right. On the next page, we'll show you how to fix this by customizing individual slide layouts.
If you're inserting a background graphic, you may want to send it behind all other objects on the slide. Right-click the object, select Send to Back, then click Send to Back. Review our lesson on Arranging Objects to learn more.
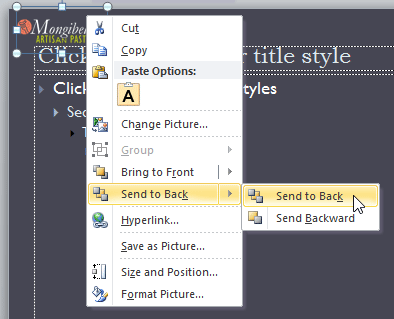 Sending a shape to the back
Sending a shape to the backNow it's your turn! Try adding or moving a shape on the slide master and see how it affects the rest of your slides.