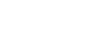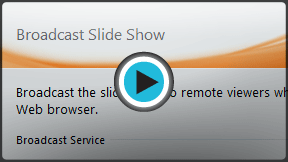PowerPoint 2010
Advanced Presentation Options
Sharing presentation options
PowerPoint 2010 offers several options to enhance or even totally change the way you deliver presentations. Instead of presenting your slide show normally, you can choose to present it as a video, or even broadcast it live on the Web so others can view it remotely. No matter how you choose to give your presentation, you can enhance it by customizing your slide show to remove or reorder slides, and printing handouts to help your audience take notes. All of these options can help you give a polished and professional presentation.
Presenting your slide show as a video
The Create a Video feature allows you to save your presentation as a video. This can be useful, as it lets your viewers watch the presentation whenever they want. To make sure your viewers have enough time to view each slide, you might want to rehearse the timings or record your slide show before using this feature.
To create a video:
- Click the File tab. This takes you to the Backstage view.
- Select Save and Send.
- Select Create a Video under File Types. The Create a Video menu will appear on the right.
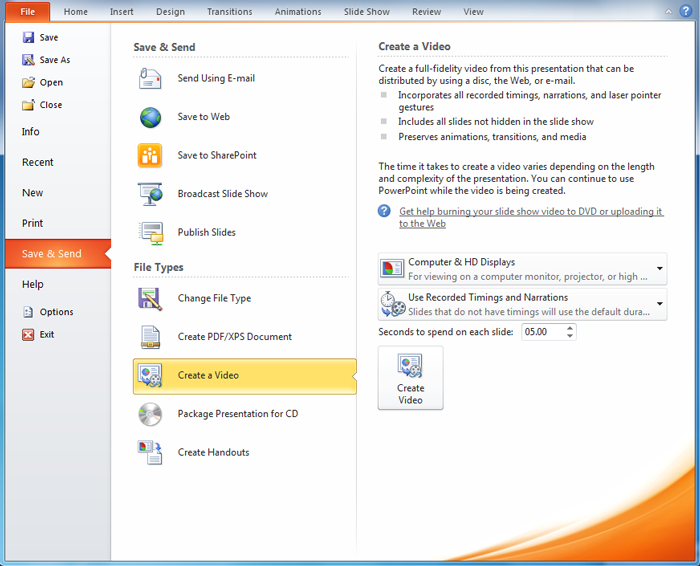 Creating a video in the Save and Send tab
Creating a video in the Save and Send tab - Click the drop-down arrow next to Computer and HD Displays to select the size and quality of your video.
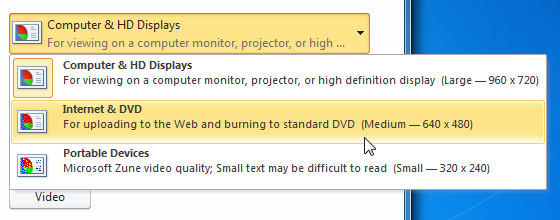 Selecting video size and quality
Selecting video size and quality - Select the drop-down arrow next to Recorded Timings and Narrations.
- Choose Don't Use Recorded Timings and Narrations if you don't have or don't wish to use recorded timings. You can adjust the default Seconds to spend on each slide: in the box below the drop-down menu.
- Choose Use Recorded Timings and Narrations if you have already recorded timings and narrations and would like to use them in your video.
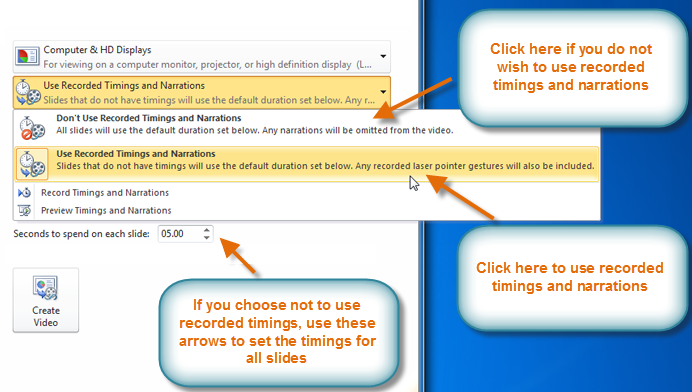 Selecting recorded timings and narration
Selecting recorded timings and narration - Click the Create Video command. The Save As dialog box will appear.
- Select the location where you wish to save the presentation, then enter a name for the presentation.
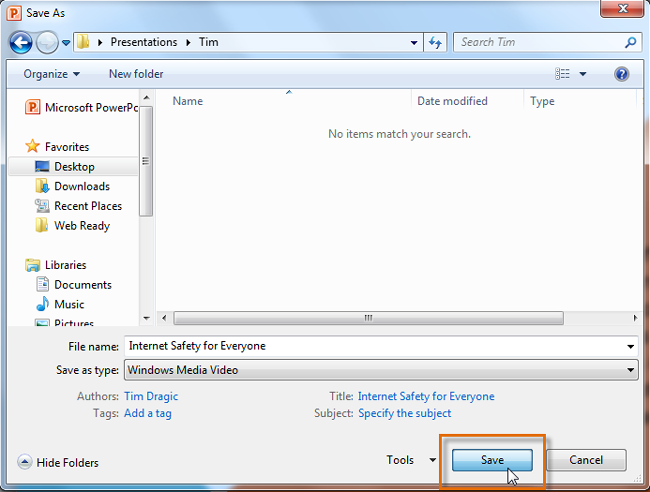 Saving the video
Saving the video - Click Save. A status bar will appear in the bottom right corner of the PowerPoint window as PowerPoint creates your video. When the bar is completely green, your video is ready to view, send, or upload.
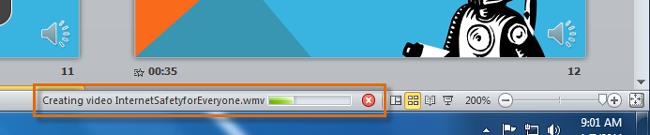 The status bar marking the time until the video is complete
The status bar marking the time until the video is complete
In addition to emailing your video, you can upload your video to free video sharing sites like YouTube.com. YouTube offers guides to creating an account and uploading videos. Once your video is uploaded, you can simply give the link to anyone you want to see it.
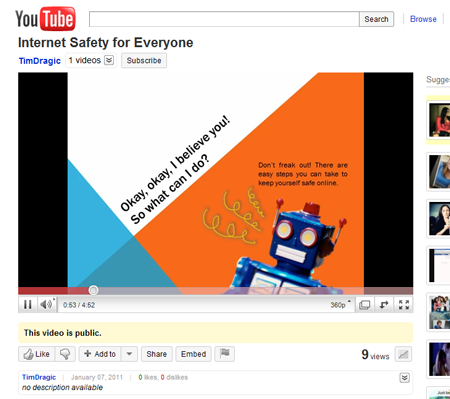 The finished video uploaded to YouTube
The finished video uploaded to YouTube