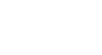PowerPoint 2010
Presenting Slide Show
Slide show setup options
PowerPoint has various options for setting up and playing a slide show. For example, you can set up an unattended presentation that can be displayed at a kiosk and make your slide show repeat with continuous looping.
To access slide show setup options:
- Select the Slide Show tab.
- Click the Set Up Show command.
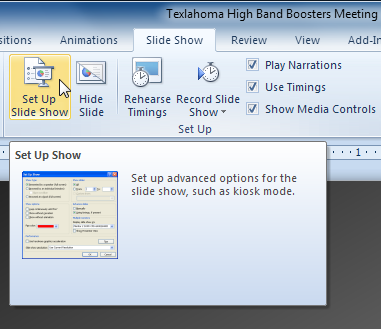 Setting up slide show
Setting up slide show - The Set Up Show dialog box will appear. Click the buttons in the interactive below to learn about the various options available for setting up and playing a slide show.
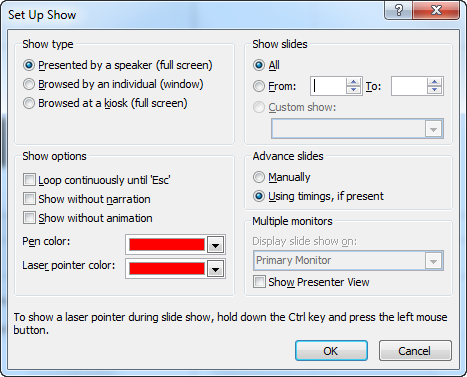
Show Slides
Set which slides you would like to show. "All" is naturally the default, but you can choose to show only certain slides or you can choose to display any Custom shows you have created from your original presentation.
Multiple Monitors
Presenters often use a laptop and projector to display slide shows. If you have more than one monitor, you may choose which one to display the slide show on. If you would like to view the show on both your computer (your view) and the projector (audience view) then you can select Show Presenter View.
Advance Slides
If you have set timings in your slide show they will automatically play. If you want to disable the timings and control the slides yourself, then select Manually.
Show Options
Show options include:
• Looping continuously which will repeat the slide show until you press the "Esc" key
• Disabling narration and animation from playing during your show
• Changing the default pen and laser pointer colors
Show Type
Choose Show type:
• Presented by a speaker - show plays in full screen and is controlled by the speaker
• Browsed by an individual - show is displayed in a window
• Browsed at a kiosk - show plays in full screen, but is self-running offering no control to the individual viewing it
- Click OK to apply the settings to the slide show.