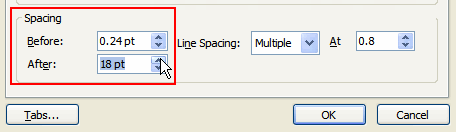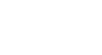PowerPoint 2007
Indentation and Line Spacing
Line spacing
In addition to indentation, you can control line spacing. Line spacing is the spacing between sentences and paragraphs in a text box. You can modify line spacing to fit more text onto a slide or to add spacing to specific lines to draw attention to a part of the slide.
To change line spacing using default options:
- Select the lines you want to modify.
- Select the Home tab.
- Click the Line Spacing command in the Paragraph group. A menu will appear. The menu option with a check mark indicates the line spacing for selected lines.
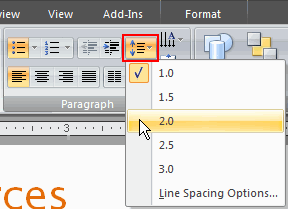
- Select an option from the menu to change the line spacing of the selected lines.
To enter specific line spacing measurements:
- Select the lines you want to modify.
- Select the Home tab.
- Click the Line Spacing command in the Paragraph group. A menu will appear.
- Select Line Spacing Options. The Paragraph dialog box will appear.
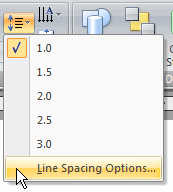
- Locate the Spacing section. Use the Line Spacing drop-down menu to:
- Select one of the default measurements such as 1, 1.5, and 2.
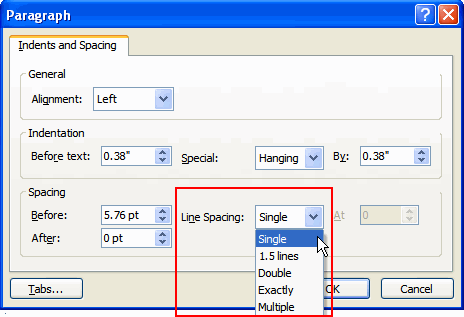
- Select Multiple. Enter a number greater than or equal to 3.
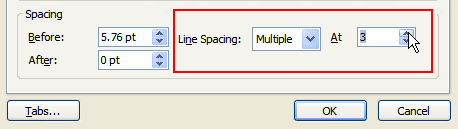
- Select Exactly. Enter spacing points in the appropriate field. This is especially useful if you format lines with spacing less than single space.
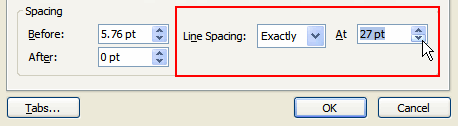
- Click OK.
To change the line spacing before or after a line:
- Place the cursor where you want to modify the spacing. In this example, we will increase the spacing after the word Mail.
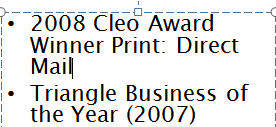
- Select the Home tab.
- Click the Line Spacing command in the Paragraph group. A menu will appear.
- Select Line Spacing Options. The Paragraph dialog box will appear.
- Locate the Spacing section.
- Use the arrows in the Before and After fields to increase or decrease the spacing.
- The Before option changes the line spacing in the area above the selected text or paragraph.
- The After option changes the line spacing in the area below the selected text or paragraph.
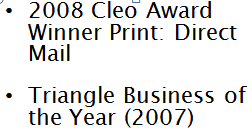
- Click OK. The change in spacing will appear on the slide.