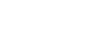PowerPoint 2007
WordArt and Shapes
Working with WordArt
Watch the video! (7:20min)
Download the example to work along with the video.
To apply a WordArt style:
- Select the text you wish to modify. The Format tab will appear.
- Select the Format tab.
- Move your cursor over a WordArt style in the WordArt Styles group to see a live preview of the style on the slide.
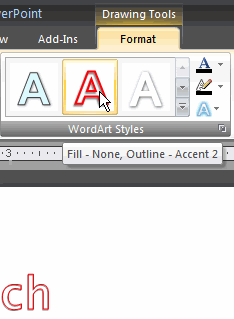
- Click the More drop-down arrow to see all possible WordArt styles.
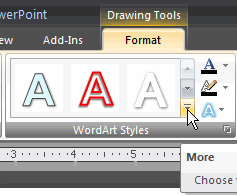
- Click an option to select it.
To change the fill color of a WordArt style:
- Select the text you wish to modify.
- Click the Text Fill command in the WordArt Styles group.
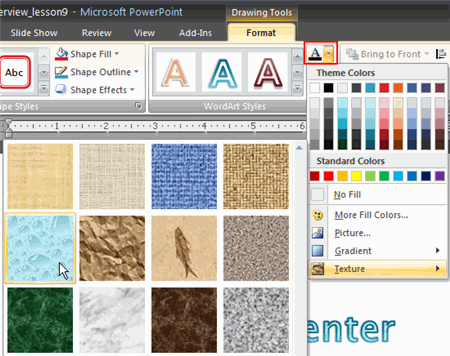
- Move your cursor over a color option to see a live preview on the slide.
- Click a color to select it.
OR select from the following:
- No Fill: This option will leave the WordArt text without a fill color.
- More Fill Colors: This opens a dialog box of color choices you can use as a fill color.
- Picture: This opens the Insert Picture dialog box. From here, you can select a picture from your computer to use as the fill background.
- Gradient: This displays a sub menu of various gradient options that change how the fill color appears.
- Textures: This displays a sub menu of various textures you can apply to WordArt text.