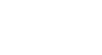PowerPoint 2007
Viewing and Printing Slides
Printing
You may want to print copies of your slides for the people who view your presentation or for yourself. There are three print options available from the Microsoft Office Button menu: Print, Quick Print, and Print Preview.
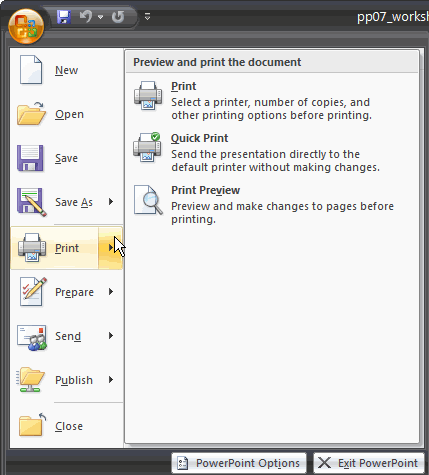
To use Print Preview:
- Click the Microsoft Office Button.
- Select Print
 Print Preview. The presentation opens in Print Preview format.
Print Preview. The presentation opens in Print Preview format.
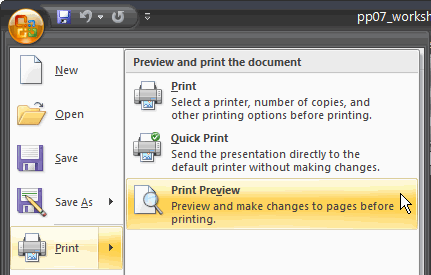
- From here, you can view each slide in grayscale, make decisions about whether to print the slides individually or as handouts, and choose various other options.
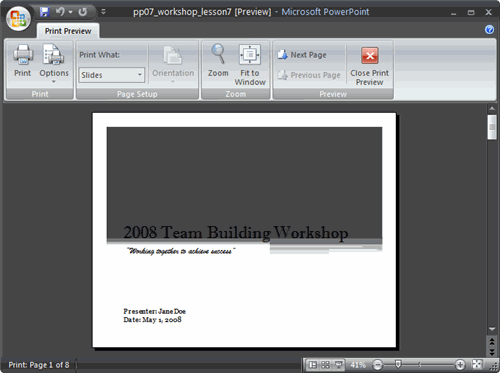
To print:
- Click the Microsoft Office Button.
- Select Print
 Print. The Print dialog box appears.
Print. The Print dialog box appears.
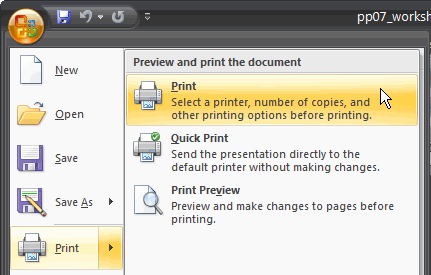
- Select the printer you would like to use, if you have more than one printer.
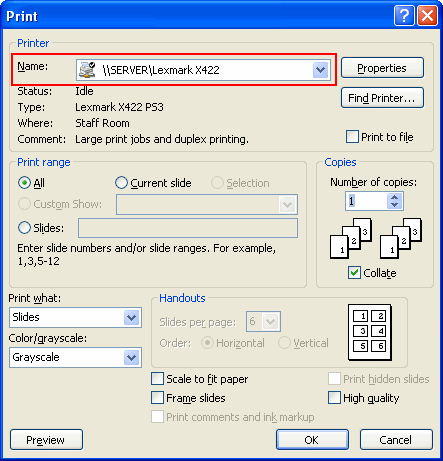
- Click Properties. From here, you can make choices about paper size and whether to print double-sided. These options vary from printer to printer.
- Enter a print range.
- Leave the default setting, All, selected, or click Slides.
- The field beside it will become active, and you can enter the slide numbers of the slides you want to print.
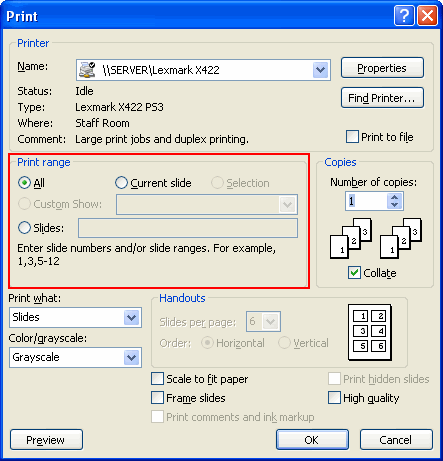
- Decide what you want to print: slides, handouts, notes pages, or an outline.
- Handouts print many slides per page. The default is 6, but you can change that to 3 and have room for someone to take notes, or set another amount of slides per page.
- Choose horizontal or vertical slide layout, if given the option.
- You can print Notes Pages if you typed speaker notes for the slides.
- You can choose to print in grayscale or color.
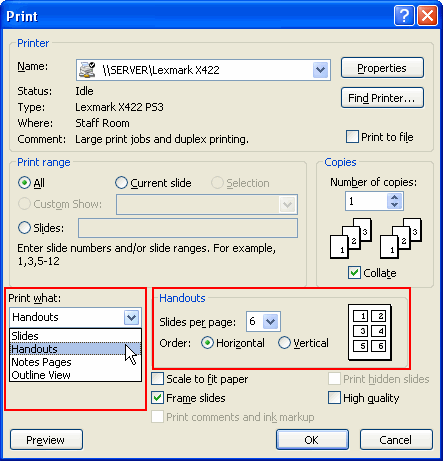
- Choose the number of copies to print.
- Click OK.