
PowerPoint 2007
Viewing and Printing Slides
Introduction
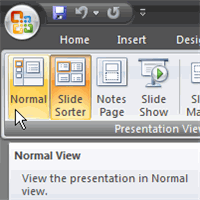 Once you finish creating slides, you may want to view your presentation to make sure all of them appear how you want. PowerPoint gives you the ability to view the presentation in four different ways, depending on which task you are completing. For example, if you will be using your slides to talk to an audience—which is how PowerPoint is often used—you may want to practice your presentation and view your slides in slide show view.
Once you finish creating slides, you may want to view your presentation to make sure all of them appear how you want. PowerPoint gives you the ability to view the presentation in four different ways, depending on which task you are completing. For example, if you will be using your slides to talk to an audience—which is how PowerPoint is often used—you may want to practice your presentation and view your slides in slide show view.
You may also want to print copies of the slides, either for yourself or for people viewing your presentation. You have several printing options that are specific to PowerPoint. This lesson covers the different ways you can view and print your PowerPoint slides, depending on your needs.
Viewing and Printing Slides
Watch the video! (8:30min)
Download the example to work along with the video.
Slide views
It is important for you to be able to access the different PowerPoint slide views and use them for various tasks. Three of the four views are visible from the Normal default view. The slide view commands are located on the bottom-right side of the PowerPoint window in Normal view. Click a view command to switch to that view.
Normal view: This view is where you create and edit your slides. You can also move slides in the Slides tab on the task pane on the left.
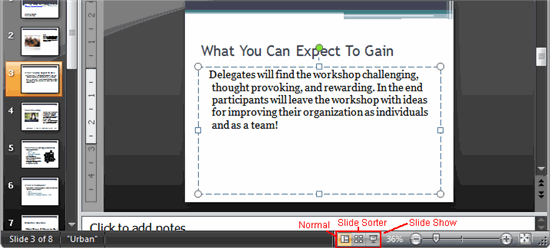
Slide sorter view: Miniature slides are arranged on the screen in this view. You can drag and drop slides easily to reorder them, and you can see more slides at one time. This is a good view to use to confirm that you have all the necessary slides and that none have been deleted.
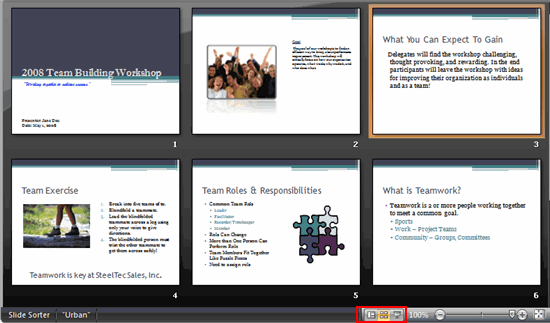
Slide show view: This view fills the computer screen with a slide and is what the audience will see when they view the presentation. The slide show view has an additional menu that allows you to navigate through the slides, as well as other features you can use during a presentation.
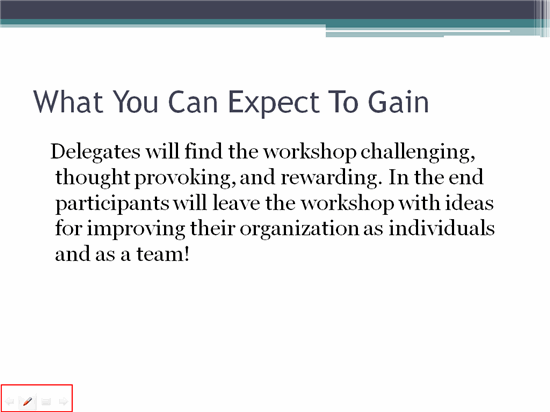
Use the arrow keys, Page Up and Page Down keys, space bar, and Enter key to move through the slides in slide show view. Press the Esc key to end a slide show.
The slide show menu
Arrows: The forward arrow displays the next slide, while the back arrow displays the previous slide.
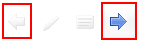
Menu icon: Click the menu icon, and a menu appears that gives you the option to move to the Next or Previous slide, jump to a specific slide, change your screen options, or end the show.
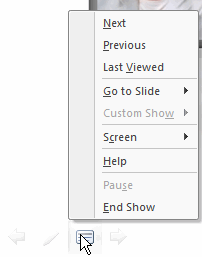
Pen icon: Click the pen icon, and a menu appears that allows you to change your cursor to a ball point pen, felt tip pen, or highlighter, and to choose the color of the pen as well. This allows you to annotate your slides and make notes while you present to an audience.
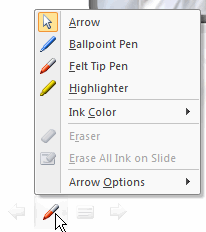
Notes Page view
The fourth view is Notes Page view. It is not one of the view commands included at the bottom of Normal view; however, it can be accessed from the View tab. Notes Page view provides a space for presentation notes, which are often called speaker notes. The notes can be added to the presentation from this view. You can enter your speaker notes directly into the text placeholder in Notes Page view, or while in Normal view you can enter your notes in the area below the slide.
To change to Notes Page view:
- Select the View tab.
- Locate the four view commands on the left side of the Presentation Views group.
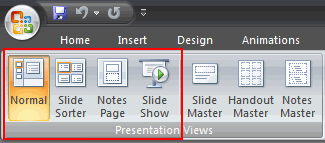
- Click Notes Page view.
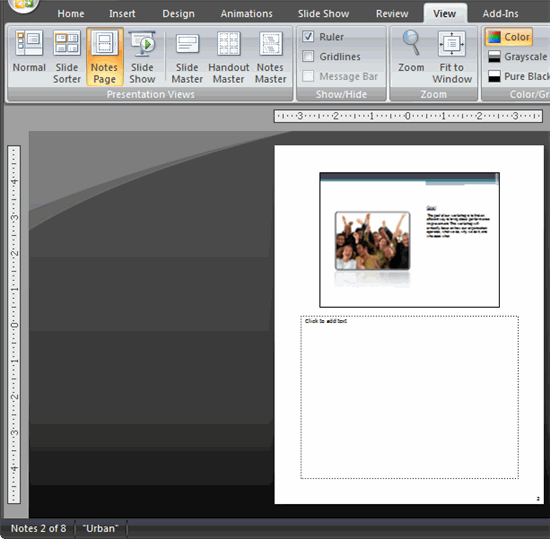
Printing
You may want to print copies of your slides for the people who view your presentation or for yourself. There are three print options available from the Microsoft Office Button menu: Print, Quick Print, and Print Preview.
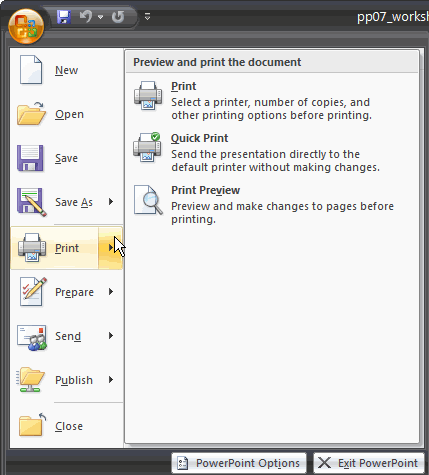
To use Print Preview:
- Click the Microsoft Office Button.
- Select Print
 Print Preview. The presentation opens in Print Preview format.
Print Preview. The presentation opens in Print Preview format.
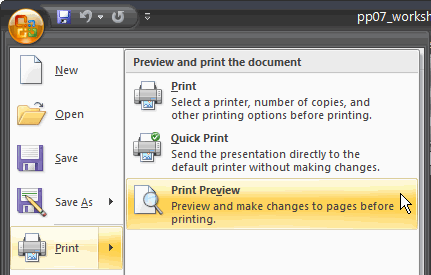
- From here, you can view each slide in grayscale, make decisions about whether to print the slides individually or as handouts, and choose various other options.
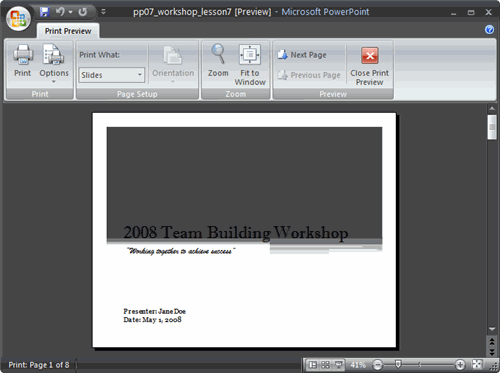
To print:
- Click the Microsoft Office Button.
- Select Print
 Print. The Print dialog box appears.
Print. The Print dialog box appears.
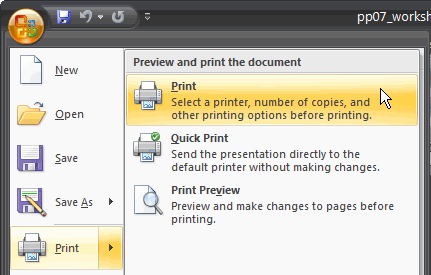
- Select the printer you would like to use, if you have more than one printer.
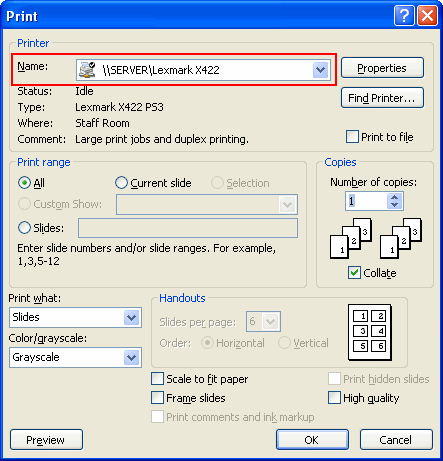
- Click Properties. From here, you can make choices about paper size and whether to print double-sided. These options vary from printer to printer.
- Enter a print range.
- Leave the default setting, All, selected, or click Slides.
- The field beside it will become active, and you can enter the slide numbers of the slides you want to print.
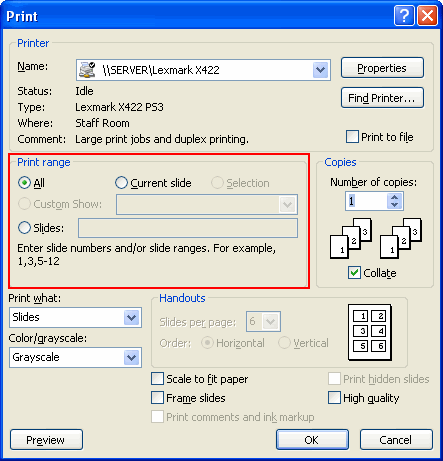
- Decide what you want to print: slides, handouts, notes pages, or an outline.
- Handouts print many slides per page. The default is 6, but you can change that to 3 and have room for someone to take notes, or set another amount of slides per page.
- Choose horizontal or vertical slide layout, if given the option.
- You can print Notes Pages if you typed speaker notes for the slides.
- You can choose to print in grayscale or color.
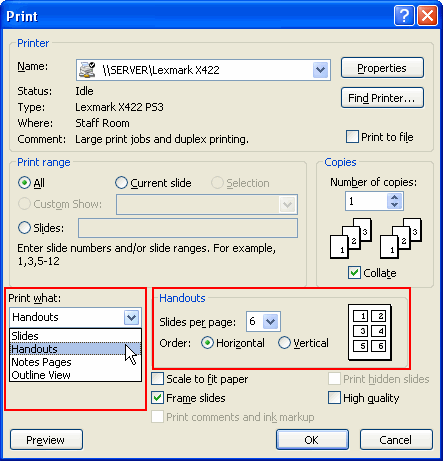
- Choose the number of copies to print.
- Click OK.
Challenge!
Use the Workshop presentation or any other PowerPoint presentation you choose to complete this challenge.
- Open a presentation.
- View it in Normal view.
- View it in slide sorter view.
- View it in slide show view.
- View it in Notes Page view.
- Print the slides as handouts with six slides to a page.