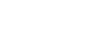PowerPoint 2007
Pictures and Clip Art
Modifying pictures
PowerPoint provides you with several commands that allow you to modify pictures. When you select a picture, a Picture Tools Format tab appears on the Ribbon. This is an example of PowerPoint 2007 giving you the commands and features you need, when you need them.

To apply a picture style:
- Select the picture.
- Select the Format tab.
- Click the More drop-down arrow to display all the picture styles.
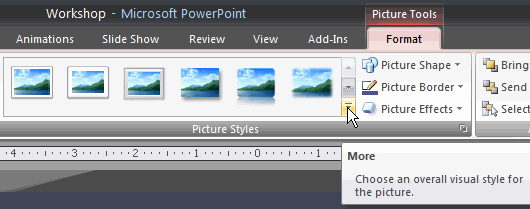
- Hover over each picture style to see a live preview of the style on the slide.
- Click a picture style to apply it to the image.
To change the shape of a picture:
- Select the picture.
- Select the Format tab.
- Click the Picture Shape icon. A menu appears.
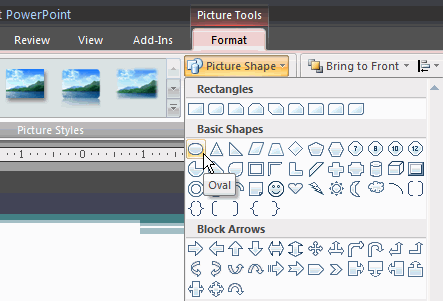
- Click a shape to select it. The shape of the picture will change on the slide.
To add a border to a picture:
- Select the picture.
- Select the Format tab.
- Click the Picture Border command, and select a color.
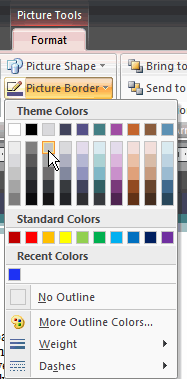
Select Weight from the menu, and choose a line weight to modify the width of the border line.