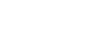Outlook 2003
Using the Navigation and Reading Panes
The reading and navigation panes
The Outlook window has two primary panes—the reading and navigation panes—that you choose to display or hide. This convienent feature allows you to change the way you view the Outlook window based on your personal preferences.
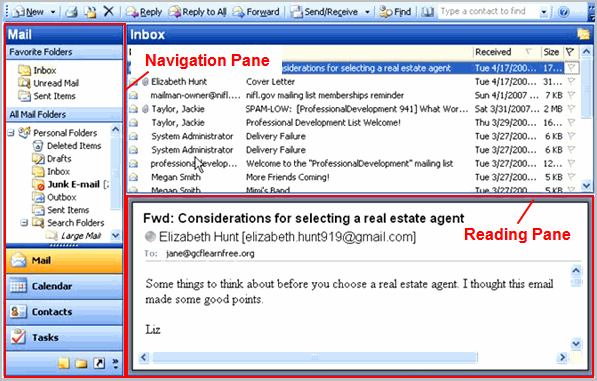
The reading pane
Many people like the reading pane because it allows you to read your message without double-clicking to open it in a new window. Instead, when you select an email message, Outlook allows you to preview it in the reading pane.
Although this feature is convenient, the Reading Pane does pose a security risk. When the Reading Pane is enabled, Outlook automatically opens the last message you received in your inbox each time you open Outlook. If that message is infected with a virus, you're exposed as soon as Outlook opens. For this reason, you may choose to disable the reading pane so you can delete any email messages that look suspicious.
To disable the reading pane:
- Select View
 Reading Pane from the main menu.
Reading Pane from the main menu. - Select Off.
To enable the reading pane:
- Select View
 Reading Pane from the main menu.
Reading Pane from the main menu. - Select Bottom or Right.
The navigation pane
The navigation pane is displayed on the left side of the Outlook window. From the navigation pane, you have access to your mail, calendar, contacts, and tasks.
To turn the navigation pane on and off:
- Select View
 Navigation Pane from the main menu.
Navigation Pane from the main menu. When a check mark appears beside navigation pane from the View menu, this means the navigation pane is turned on.
When a check mark appears beside navigation pane from the View menu, this means the navigation pane is turned on.