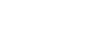Outlook 2003
Using Spell Check, Format Messages, and Drafts
Page 1
Introduction
By the end of this module, you should be able to:
- Use the spell check"feature
- Format text
- Save a draft version of a message
Page 2
Using spell check, format messages, and drafts
When you use Outlook as your email client, there are many tasks you'll need to know how to complete. You will want to know how to use the spell check feature, format the message text, and save a draft of the message.
To use the spell check deature:
- Start a new email message.
- Enter text into the body field of the email message.
- Select Tools
 Spelling and Grammar from the main menu. The Spelling and Grammar dialog box will appear, and the first misspelled word will be highlighted.
Spelling and Grammar from the main menu. The Spelling and Grammar dialog box will appear, and the first misspelled word will be highlighted. - Select the correct spelling from the Suggestions area if it appears.
- Click Change or Change All, as appropriate.
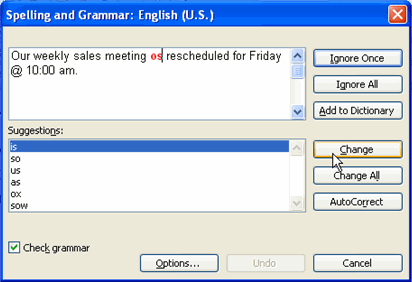
OR - Select Ignore or Ignore All if the selection is correct as it is.
- Continue checking the Spelling and Grammar box until the document is complete.
- Click OK.
To format email message text:
- Start a new email message.
- Enter text into the body field of the email message.
- Highlight the text you want to format with your mouse.
- Use the formatting tools on the Standard toolbar to format text.
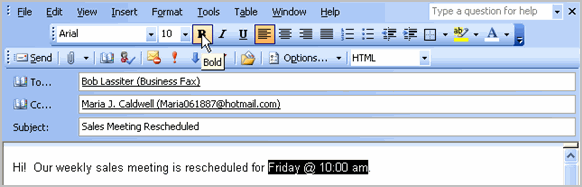
To save a message as a draft:
- Start a new email message.
- Enter text into the body field of the email message.
- Click the
 in the upper-right corner of the message. A dialog box will appear.
in the upper-right corner of the message. A dialog box will appear. - Click Yes to save the changes to your email. A copy of the email will appear in your Drafts folder. Outlook will hold your email message for you to send later.
Page 3
Challenge!
- Create a new message.
- Type text into the body field of the email message.
- Spell multiple words incorrectly as you type text into the field.
- Use the spell check feature to correct misspelled words.
- Format a few words of text to appear in bold and italics.
- Save the message as a draft instead of sending it.