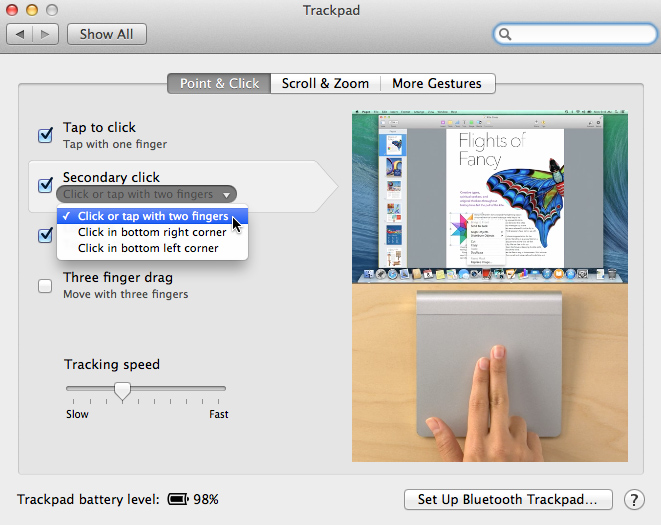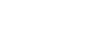OS X Basics
Common Computer Tasks
Right-clicking the mouse
Many tasks will require you to right-click with your mouse or trackpad. This usually allows you to access a menu with useful shortcuts, which will vary depending on which application you're using. In OS X, right-clicking is disabled by default, but it is easy to enable the feature.
To enable right-clicking:
- Click the Apple icon in the top-left corner of the screen, then select System Preferences.
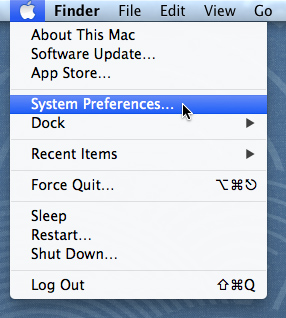
- The System Preferences will appear. Select the Mouse category.
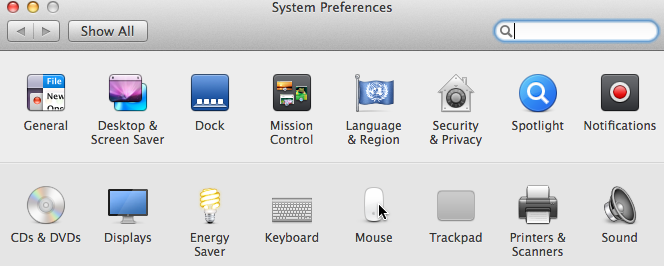
- Check the box next to Secondary click. Right-clicking will be enabled. If you are using a mouse without an obvious right button (such as the Magic Mouse shown below), you can right-click by clicking near the right side of the mouse.
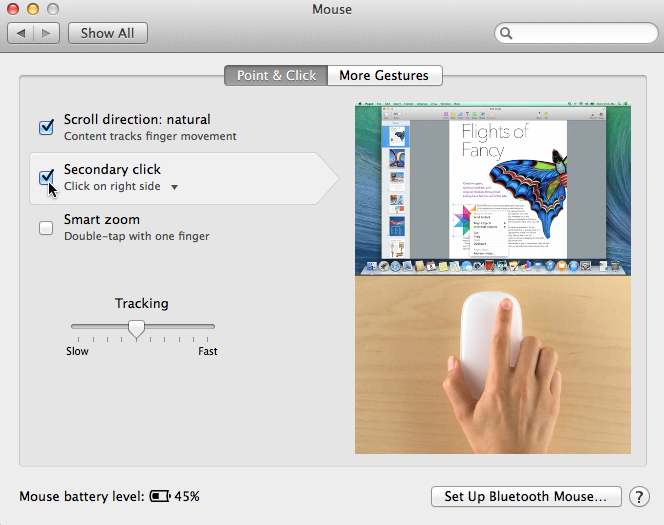
Other ways to right-click
If you don't have right-clicking enabled, you can still perform a secondary click (right-click) at any time on your Mac. Just press and hold the Control key on your keyboard and click the mouse.
If you have a trackpad, you can tap it with two fingers to right-click. You can also go to System Preferences Trackpad to choose other right-click options for the trackpad.
Trackpad to choose other right-click options for the trackpad.