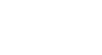OS X Basics
Working with Files
Selecting multiple files
Now that you know the basics, here are a few tips to help you move your files even faster.
Select more than one file
There are a few different ways to select more than one file at a time:
- If you're viewing your files as icons, you can click and drag the mouse to draw a box around the files you want to select. When you're done, release the mouse; the files will be selected. You can now move, copy, or delete all of these files at the same time.
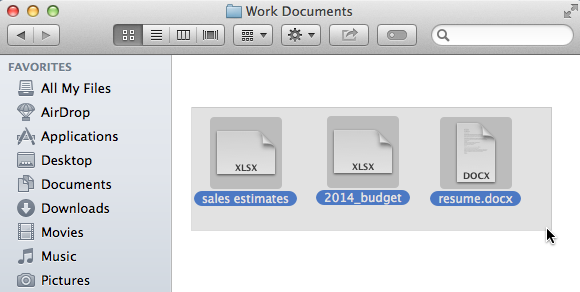
- To select specific files from a folder, press and hold the Command key on your keyboard, then click the files you want to select.
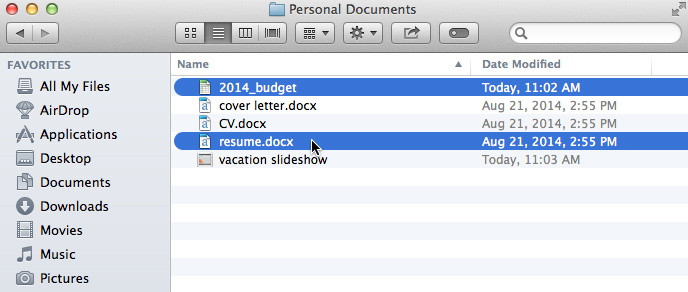
- To select a group of adjacent files from a folder, click the first file, press and hold the Shift key on your keyboard, then click the last file. All of the files between the first and last ones will be selected.
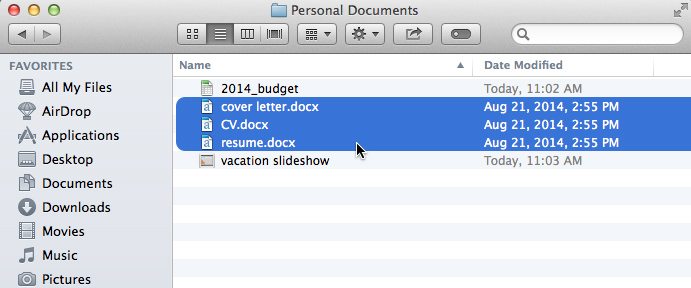
Note that this method will not work if you're viewing your files in Icon view. You can review our lesson on Working with Finder to learn more about different view options in Finder.
Select all
If you want to select all files in a folder at the same time, open the folder in Finder and press Command+A on your keyboard. All of the files in the folder will be selected.
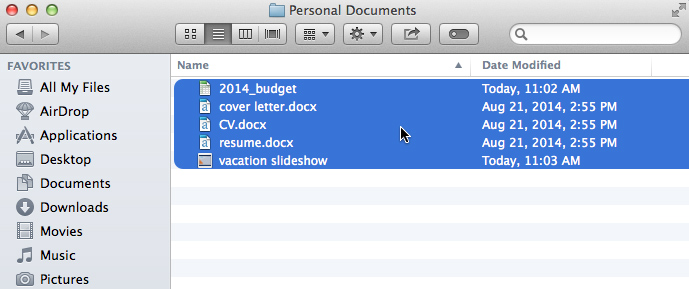
If working with files and folders feels a little tricky right now, don't worry! Like anything else, working with files and folders is largely a matter of practice—you'll start to feel more comfortable as you continue using your computer. In the next lesson, we'll talk about another important concept: how to find files on your computer that you can't easily locate.