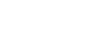Office XP Basics
Inserting Media Objects
Introduction
By the end of this lesson, you should be able to:
- Learn how to use media objects in Office XP
Inserting media objects into Office XP files
You can add drawings, pictures, sounds, videos, and other media files (called clips) to your files using Office XP's insert media feature.
Office XP includes clip collections you can use to enhance your newsletters, flyers, reports, announcements, school projects, and other types of publications.
Browsing clips
To learn more about clips, you may find it helpful to browse Microsoft's clip collections. You can use the Microsoft Clip Organizer to browse through media clips.
To browse clip collections using the Clip Organizer:
- Choose Insert
 Picture
Picture Clip Art.
Clip Art. - The Insert Clip Art task pane opens.
- Click the Clip Organizer link.
- The Clip Organizer opens.
- In the left pane, three collections are visible: My Collections, Office Collections, and Web Collections.
- Click a collection title to display the contents of the folder.
- The folder's contents display in the right pane.
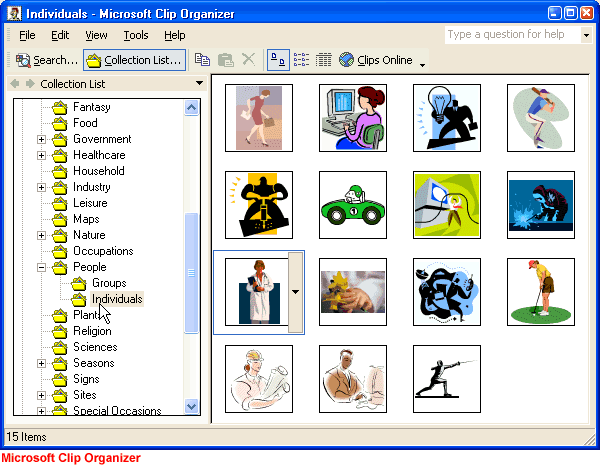
 Note: The first time you open the Insert Clip Art task pane, the following dialog box appears:
Note: The first time you open the Insert Clip Art task pane, the following dialog box appears:
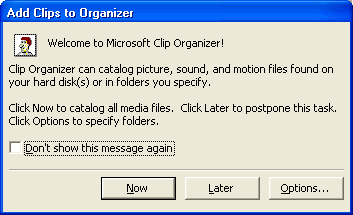
If you choose Now, the Clip Organizer organizes your current clips and places them in a folder called My Collections. Microsoft also features clips on its website. To view the clips, you must have an Internet connection.
To browse the clip collections on Microsoft's website:
- Choose Insert
 Picture
Picture Clip Art.
Clip Art. - The Insert Clip Art task pane opens.
- Click the Clips Online link.
- The Microsoft Office Design Gallery opens.
OR
- With the Clip Organizer open, click the Clips Online button to open the Microsoft Office Design Gallery.
Searching for clips
It can be time consuming to browse through every clip category. Cut your work time in half by searching for useful clips.
To search for clips:
- Choose Insert
 Picture
Picture Clip Art.
Clip Art. - The Insert Clip Art task pane opens.
- Using the Search text box, type a word or phrase that describes the clip.
- You can also use this pane to find media clips based on file name, file format, and clip collections.
OR
- With the Clip Organizer open, click the Search button to open the Search pane.
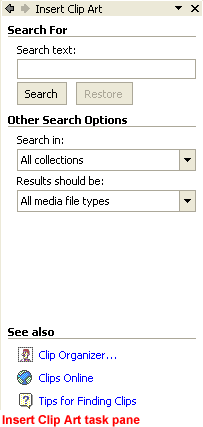
To narrow your search:
- To limit your search results to a specific collection of clips, click the Search in box's arrow to select the collections you want to search.
- To limit search results to a specific type of media file, click the Results should be box's arrow and check the types of clips you want to find.
- Click Search.
- Your results display in thumbnail view.
Inserting clips
Once you've found a clip you want to use, you must insert it into your file.
To insert a clip:
- With the Insert Clip Art task pane open, select the thumbnail image you want to insert into your file.
- Click the down arrow on the thumbnail image.
- Click Insert.
- The image is inserted into your file.
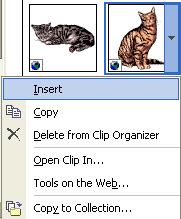
OR
- With the Clip Organizer open, select the thumbnail image you want to insert into your file.
- Click the down arrow on the thumbnail image.
- Click Copy.
- Return to your file, and paste the image into your file.
- The image is inserted into your file.
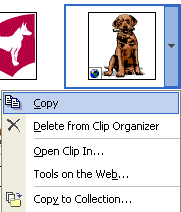
 You can also drag and drop clips.
You can also drag and drop clips.
Adding clips to the Clip Organizer
You can also add frequently used clips, such as a company logo, to the Clip Organizer.
To add a clip that's located on your hard disk:
- Choose Insert
 Picture
Picture Clip Art.
Clip Art. - The Insert Clip Art task pane opens.
- Click the Clip Organizer link.
- The Clip Organizer opens.
- On the Clip Organizer's File menu, choose Add Clips to Gallery
 On My Own.
On My Own. - Locate the folder containing the clip, and select the clip you want to add.
- Click Add to and select the collection you want to add the clip to, or click New to create a new folder.
- Click Add.
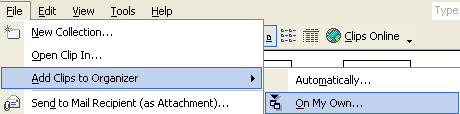
To add an object (such as an Excel chart) you created in another Office XP program:
- Select the object(s) you want to save as a clip.
- Click the Copy button on the Standard toolbar (Ctrl+C).
- Choose Insert
 Picture
Picture Clip Art.
Clip Art. - The Insert Clip Art task pane opens.
- Click the Clip Organizer link.
- The Clip Organizer opens.
- Select the collection folder you want to add the clip to.
- In the Clip Organizer, click the Paste button (Ctrl+V).
Formatting clips
Once you insert an image clip, you may need to format it.
To resize a clip:
- Double-click the clip.
- The Format dialog box opens. The dialog box will display certain tabs first, depending on the type of clip you want to format. For example, if your clip is a picture, the Picture tab displays.
- Click the Size tab.
- Use the controls on each of the tabs to format your clip.
- Click OK.
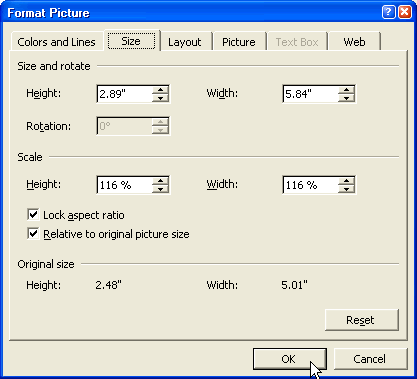
To resize a clip using the sizing handle:
- Select the clip.
- Drag the clip's sizing handle to resize the clip.
- Hover the mouse pointer over one of the sizing handles. The pointer changes to a double-headed arrow.
- When any of the four corner handles is dragged, the size of the entire image becomes smaller or larger, and the picture retains its proportions.
- When any of the middle handles are dragged, only the height and width changes, thus changing the proportions or scale of the picture.
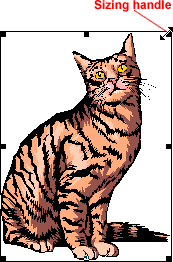
To adjust text around your clip:
- Double-click the clip.
- The Format Picture dialog box opens.
- Click the Layout tab.
- Select a text wrapping style.
- Click OK.
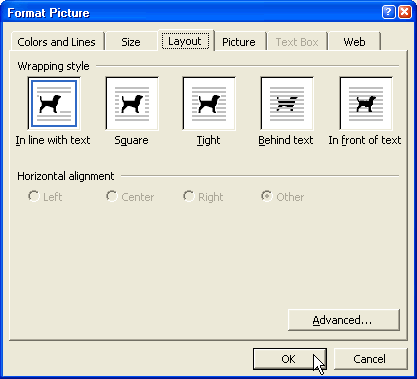
Inserting images from a scanner or camera
You may have a scanner or digital camera at your home or office. You can use either to insert images into your files.
To insert a scanned image:
- Place the insertion point where you want the picture to be located.
- Choose Insert
 Picture
Picture From Scanner or Camera.
From Scanner or Camera. - Under Device, select the device you want to use.
- If the device is a scanner, choose Web Quality or Print Quality.
- Click Insert to scan your picture.
- If the device is a camera or you want to customize settings before you scan the picture, click Custom Insert.
- Follow the directions included with your scanner or camera.
Challenge!
- Open Word 2002.
- Browse the clip collections in the Clip Organizer and on the Microsoft website.
- Practice searching for specific clips.
- Practice inserting a clip.
- Practice formatting a clip.
- Close the file without saving changes, and exit Word 2002.