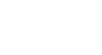Office XP Basics
Selecting Text
Page 1
Introduction
By the end of this lesson, you should be able to:
- Select text
Page 2
Selecting text
When creating a file, you might want to change the way text appears.
Before you can change the font style, size, or color and replace or delete text, you must first select it. There are many different selection techniques.
Remember:
- Select what you want to change.
- Edit text.
- Click anywhere outside the selected area to deselect text.
First method: Click and drag to select text
- Move your pointer until the I-Beam (insertion point) is next to the text you want to edit.
- Click the left mouse button.
- Without releasing the mouse button, drag the insertion point to select text.
- Release the left mouse button when you've selected the text you want to change.
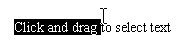
Pros:
- This method highlights letters, words, and even entire documents.
- There's a lot of control with individual letters, words, and phrases.
Cons:
A lack of control may cause you to:
- Select the entire file when you don't want to
- Select text to the right when you want to select to the left and vice versa
Page 3
Second method: Use the pointer to select the entire line of text
To select a single line of text:
- Move the I-beam to the left margin until it becomes a right-slanted white arrow pointer.
- Position the arrow pointer to the left of the line you want to highlight.
- Click once to highlight a single line.
- Click and drag up or down to select as many lines as you want to edit.

Pros:
- This method is quick and easy.
Cons:
- It selects the entire line of text when you may not want it to.
- It may take some practice to position the arrow pointer correctly.
Page 4
Third method: Select All
Select All is helpful when you want to select the contents of an entire file.
To select an entire file:
- Choose Edit
 Select All from the menu bar (Ctrl+A).
Select All from the menu bar (Ctrl+A).

- All of the text in your file will be selected instantly.
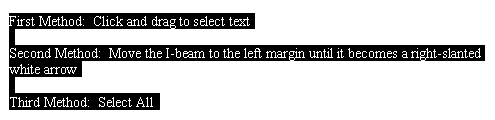
Pros:
- This method is great when you need to quickly select all text in a file, such as for changing the font style or size.
Cons:
- It selects all text when you may not need it.
Page 5
Fourth method: Use the keyboard
Many people use the keyboard to select text.
| Shift+right arrow | Character to the right of the insertion point |
| Shift+left arrow | Character to the left of the insertion point |
| Shift+Home | The current line to the left of the insertion point |
| Shift+End | The current line to the right of the insertion point |
| Shift+PgUp | A screenful of text from the insertion point up |
| Shift+PgDn | A screenful of text from the insertion point down |
| Ctrl+Shift+Right Arrow | One word to the right of the insertion point |
| Ctrl+Shift+Left Arrow | One word to the left of the insertion point |
| Crtl+Shift+Home | All text from the insertion point to the beginning of the document |
| Crtl+Shift+End | All text from the insertion point to the end of the document |
| Alt+Ctrl+Shift+PgDn | All text from the insertion point to end of the displayed window |
| F8 and arrow key | From the insertion point in the direction of whichever arrow is chosen |
| F8 (selection mode) | Press Esc to leave selection mode |
| Crtl+A | Selects the entire file |
Page 6
Troubleshooting selection techniques
When using the click-and-drag method to select text, have you ever selected a lot of text without meaning to?
What can you do to avoid this frustration?
- Use Select All in the Edit menu (Ctrl+A).
OR
- Use the Shift key for more control.
- Click once at the starting point of the text you want to be selected.
- Hold down the Shift key on the keyboard while clicking at the ending point of the text you want to be selected.
- The text in between these two points should be selected.
 When text is selected, pressing any key will delete it. The Undo button often comes in handy for this common mistake.
When text is selected, pressing any key will delete it. The Undo button often comes in handy for this common mistake.
Page 7
Challenge!
- Open Word 2002.
- Open an existing file.
- Practice selecting text using each of the methods described in this lesson:
- Click and drag to select text
- Use the pointer to select the entire line of text
- Use Select All
- Use the Keyboard
- Close the file, and exit Word 2002.