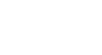Office XP Basics
Save and Save As
Introduction
By the end of this lesson, you should be able to:
- Operate Save and Save As in Office XP programs
How to save a file
When working on an important file, you will want to save your work.
When saving a file for the first time:
- Choose File
 Save from the menu bar (Ctrl+S).
Save from the menu bar (Ctrl+S). - The Save As dialog box appears.
OR
- Click the Save button
 on the Standard toolbar.
on the Standard toolbar. - The Save As dialog box appears.
OR
- Choose File
 Save As from the menu bar.
Save As from the menu bar. - The Save As dialog box appears.
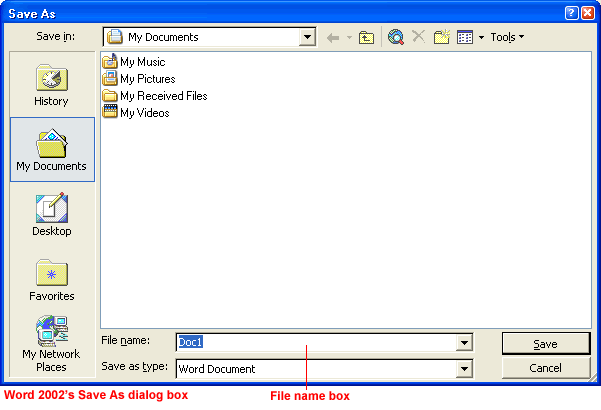
How to save a file
Before you click the Save button in the Save As dialog box, first name your file. Choosing a short descriptive name will help you remember what each file contains.
To name your file:
- Once the Save As dialog box is open, the current file name appears highlighted, ready for you to change it.
- Type a short descriptive name in the File name box. File names can include spaces and capital letters.
- If you do not choose a file name, Office XP programs will assign a file name for you. By default, it assigns the first line of text in your document. If you save a blank document, the file will be saved as Doc1.
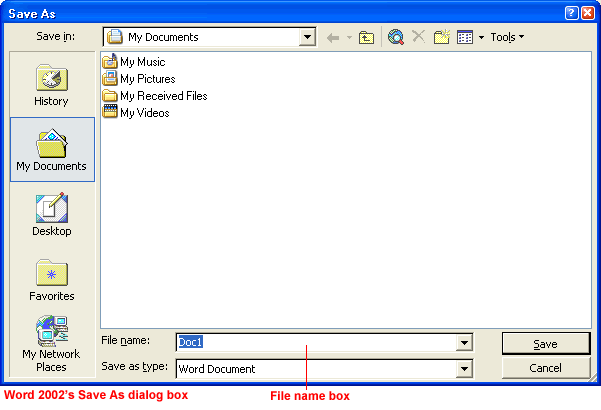
How to save a file
After you name your file, choose a file location. This will keep your files orderly and easy to find. My Documents is the default file location in Office XP.
To save a file in My Documents:
- Make sure My Documents is the current file location by making sure the left column and Save in drop-down box state My Documents.
- Click the Save button.
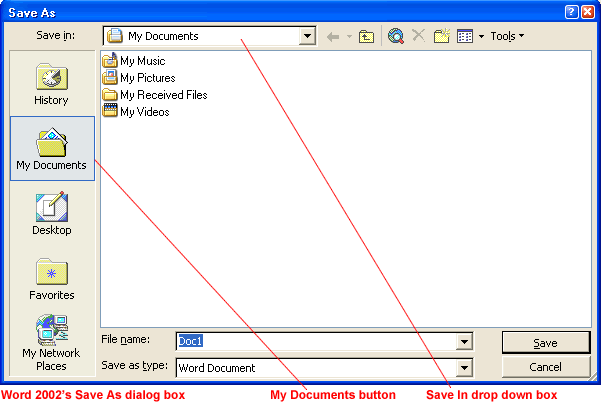
To save a file to an alternative location:
- To save the file on your desktop, click the Desktop button on the left side of the Save As dialog box.
OR
- Click the down arrow to open the Save in drop-down list box.
- Double-click to choose another location from the list.
- Click the Save button.
To save a file in a folder within a folder:
- Folders can exist within folders. For example, the My Documents folder contains several default folders.
- Once you've chosen an initial file location such as My Documents, you can double-click a folder icon such as My Music to save the file in that folder.
- Click the Save button.
The difference between Save and Save As
 Save
Save
When saving a file for the first time, it doesn't matter if you choose to save it using Save or Save As. Both commands open the Save As dialog box.
After you save your work for the first time, you must continue to save in order to prevent lost work.
To do this, choose File Save (Ctrl+S) or click the Save button.
Save (Ctrl+S) or click the Save button.  The Save As dialog box will not open again. To prevent lost work, always save before closing your file.
The Save As dialog box will not open again. To prevent lost work, always save before closing your file.
 Save As
Save As
Save As lets you save an existing file under a new name, allowing you to create a new file. For example, let's suppose you intend to edit or revise a file but want to keep the original. Rather than start from scratch, use Save As to save it under a new name, then edit the new file while leaving the original untouched.
To save an existing file under a new name and create a new file:
- With the existing file open, choose File
 Save As from the menu bar.
Save As from the menu bar. - The Save As dialog box appears.
- Type a new name for your file in the file name box.
- Click Save.
Challenge!
- Open Word 2002.
- Type "I just learned how to save a file."
- Save your file using one of the methods mentioned in this lesson.
- With the Save As dialog box open, name your document Save1.
- Save the file on the desktop.
- After "I just learned how to save a file" type "I just learned how to use Save As."
- Choose File
 Save As.
Save As. - Rename the file Save 2.
- Save Save2 to the desktop.
- Close both files.
- Close or minimize Word 2002.
- Return to the desktop. You should notice two file icons, Save1 and Save2, on your desktop.