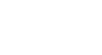Office XP Basics
Dialog Boxes and Wizards
Dialog boxes in detail
Below is an example of an Office XP dialog box.
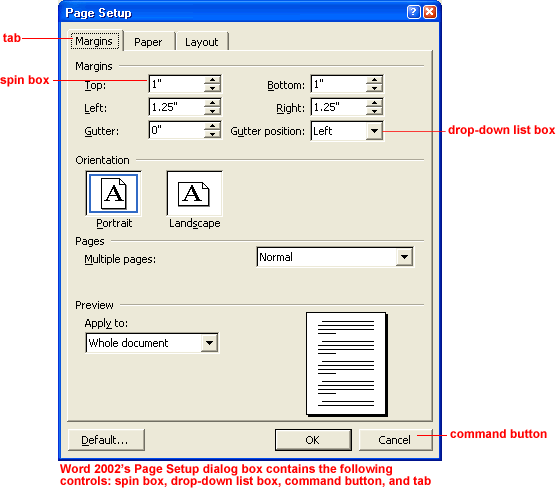
Dialog boxes can contain the following types of controls:
 Tabs
Tabs
Tabs look like file folder tabs. Tabs let you switch between windows of information. When you click a tab, a window of new information appears.
 Command buttons
Command buttons
A command button, such as OK and Cancel, tells the computer to carry out an action. Execute an action by clicking a command button.
 Option buttons
Option buttons
Option buttons appear when you are shown a list of choices, and you need to select only one option. To select an option, click inside the circle next to your choice. When selecting an option, a small black dot fills the circle.
 Check boxes
Check boxes
Check boxes appear when selecting more than one option. To select an option, click inside the box. When selecting an option, a check mark appears in the box.
 Text boxes
Text boxes
A text box provides space to type information. For example, when naming a file you type the name into a text box.
 Drop-down list boxes
Drop-down list boxes
A drop-down list box shows only one option at a time (the option that is selected), and there is a downward arrow at the right end of the box. To view the entire list of options, click the arrow. Select an option from a list of choices, and click a command button to execute the command.
 Spin boxes
Spin boxes
A spin box is used to set a value, such as the number of copies to print. To increase or decrease the number, click the up or down arrow.
 List boxes
List boxes
A list box usually is a large white space that contains a list of options. If the list of option is too long to fit in the list box, a vertical scroll bar lets you view the entire list.
 Sliders
Sliders
A slider looks like a sliding volume control on a radio. A slider sets a value within a continuous range of values, such as from slow to fast. To move a slider, place the mouse pointer on the slider, left-click it, then drag it from side to side.