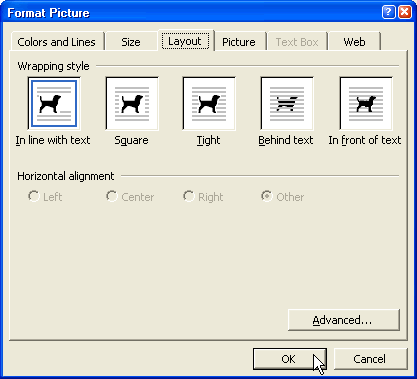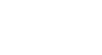Office 2003 Basics
Inserting Media Objects
Formatting clips
Once you insert an image clip, you may need to format it.
To resize a clip:
- Double-click the clip.
- The Format dialog box opens. The dialog box will display certain tabs first, depending on the type of clip you want to format. For example, if your clip is a picture, the Picture tab displays.
- Click the Size tab.
- Use the controls on each of the tabs to format your clip.
- Click OK.
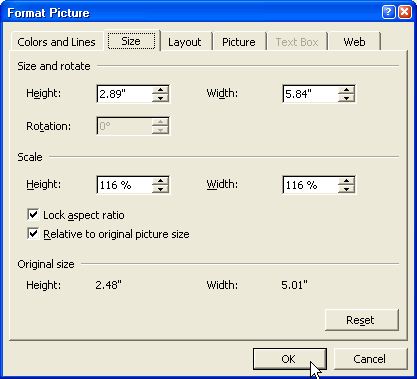
To resize a clip using the sizing handle:
- Click the clip to select it.
- Hover the mouse pointer over one of the sizing handles. The pointer changes to a double-headed arrow.
- Drag the clip's sizing handle to resize the clip.
- When any of the four corner handles are dragged, the size of the entire image becomes smaller or larger, and the picture retains its proportions.
- When any of the middle handles are dragged, only the height and width changes, thus changing the proportions or scale of the picture.
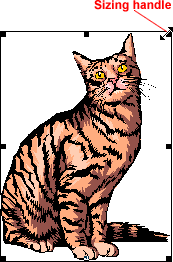
To adjust text around your clip:
- Double-click the clip.
- The Format Picture dialog box opens.
- Click the Layout tab.
- Select a text wrapping style.
- Click OK.