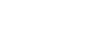OS X Mountain Lion
The Dock, Launchpad, and Mission Control
Launchpad
Launchpad displays all of the apps installed on your Mac. They are arranged into one or more pages, and you can switch to a different page by using the arrow keys, by clicking and dragging to the left or right, or by using a swiping gesture (if you have a Magic Mouse or trackpad).
To get the most out of Launchpad, you'll probably want to reorganize it. For example, you may want to move all of your favorite apps to the first page so you can open them more quickly. You can also create folders in Launchpad to house similar apps.
To reorganize Launchpad:
- Click the Launchpad icon on the Dock to open it. Alternatively, you can use a thumb and three-finger pinch (if you have a trackpad).
 Opening Launchpad
Opening Launchpad - You will see icons for each app that is installed on your computer. Click and drag an icon to change the ordering.
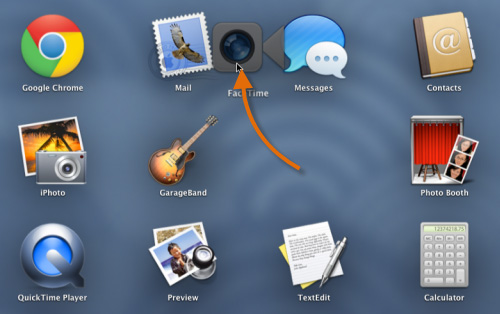 Rearranging Launchpad
Rearranging Launchpad
You can move an icon from one page to another by dragging it to the right or left edge of the screen. The page will turn, and you can drop the icon on the new page.
To create a folder in Launchpad:
- In Launchpad, click and drag an icon directly onto another icon. The two icons will be placed into a new folder. Once the folder has been created, you can drag more apps into it if you want.
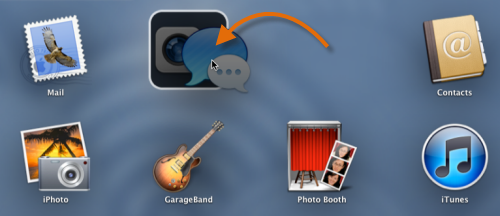 Creating a folder in Launchpad
Creating a folder in Launchpad
If you're used to using an iPad, iPhone, or iPod touch, the process of creating a folder in Launchpad may seem familiar to you. It is essentially the same as creating folders on those devices.
To remove a folder in Launchpad:
- In Launchpad, click on the folder to open it.
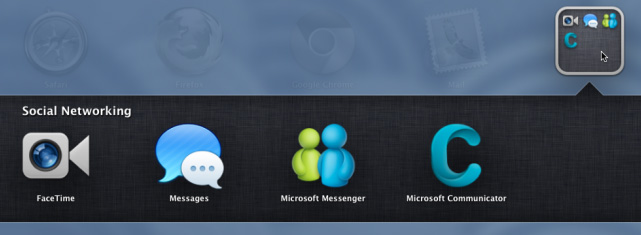 An open folder
An open folder - Click and drag the apps out of the folder area. Once the folder is empty, it will disappear automatically.
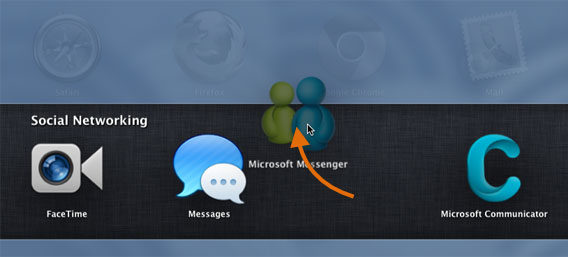 Dragging an app out of the folder area
Dragging an app out of the folder area