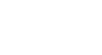OS X Mavericks
The Dock, Launchpad, and Mission Control
The Dock and Launchpad
Two of the most useful features in OS X are the Dock and Launchpad. You'll use these features to open your apps and files, as well as to customize your desktop so your favorite items are easy to access. The Dock is available in all versions of OS X, but Launchpad was introduced in Lion.
The Dock
The Dock houses shortcuts to your favorite apps, files, and folders, as well as the Trash. You can customize the Dock by reorganizing it, adding or deleting items, and changing settings.
The Dock contains a divider that looks like a solid line. Everything to the left of the divider is an app, and everything to the right is a file or folder. You'll need to keep this in mind when you reorganize the Dock.
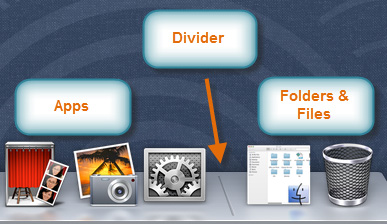 The Dock
The DockTo reorganize the Dock:
- Add any apps, files, or folders by simply dragging them onto the Dock. For apps, it may be easiest to open Launchpad, since it contains all of your apps.
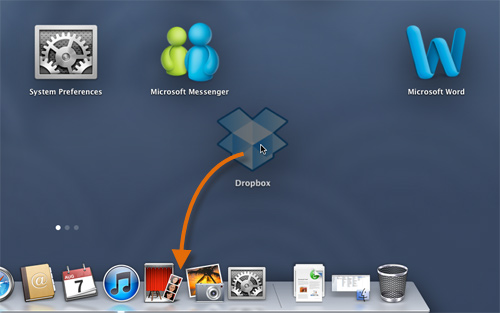 Adding an app to the Dock
Adding an app to the Dock - Remove any unwanted items from the Dock by dragging them onto the desktop. You cannot remove Finder or the Trash from the Dock.
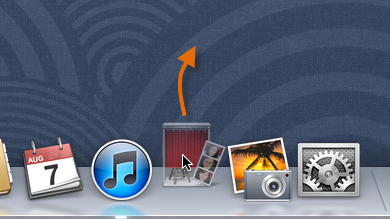 Removing an app from the Dock
Removing an app from the Dock - Rearrange items on the Dock by dragging them to their desired locations.
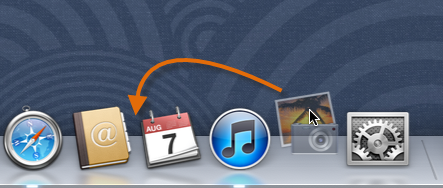 Rearranging the Dock
Rearranging the Dock
Everything on the Dock is a shortcut, so you won't delete anything by removing it from the Dock.
To customize Dock settings:
- Click the divider, then drag up or down to change the size of the Dock.
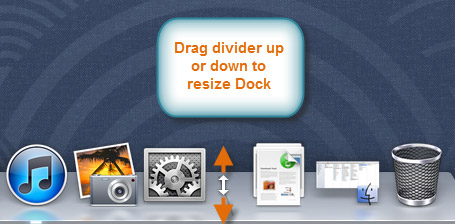 Resizing the Dock
Resizing the Dock - Right-click the divider to see a menu where you can change options like Hiding, Magnification, Position on Screen, and more.
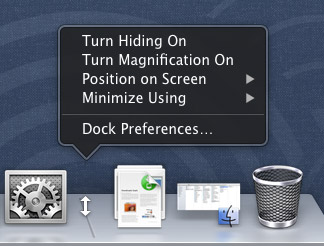 Right-clicking the divider to change options
Right-clicking the divider to change options
About Stacks
When you view a folder on the Dock, you may notice that it looks a little bit different from a "normal" folder. That's because the Dock uses a feature called Stacks, which displays the folder contents as a Fan, Grid, or List. Since Stacks are accessible directly from the Dock, they make it easier to open your important files.
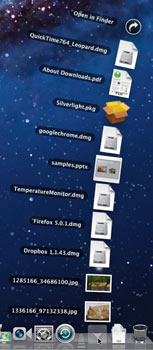 Fan
Fan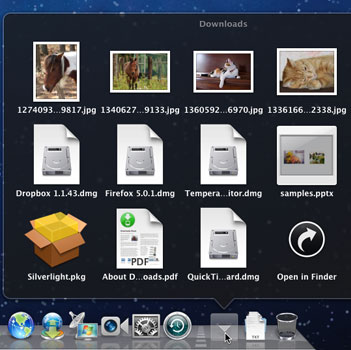 Grid
Grid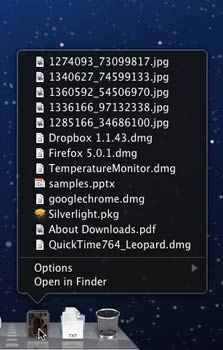 List
ListTo change how Stacks are displayed:
- Right-click the icon for the Stack you want to change, then select the desired view.
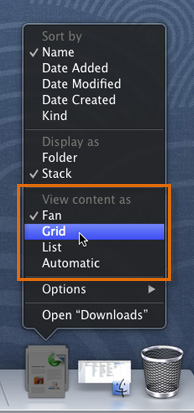 Changing how the Stack is displayed
Changing how the Stack is displayed