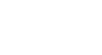iPhone Basics
Camera and Photos
Using the Camera app
You'll use the Camera app to take photos and videos with your iPhone. It's designed to work closely with the Photos app, which lets you view, organize, and edit the media you've captured.
To access Camera from the lock screen
You can access Camera quickly from the lock screen. Just drag the Camera icon up, and the app will open instantly—there's no need to unlock your device first.
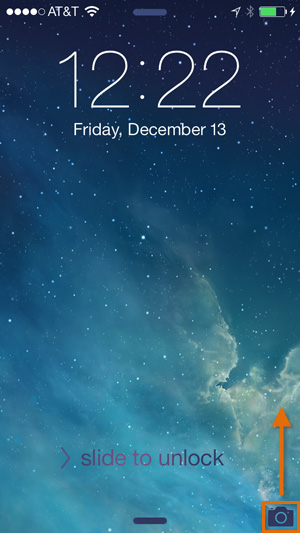 Swiping up to access the Camera from the lock screen
Swiping up to access the Camera from the lock screenZooming in and out
Use the pinch gesture to zoom in and out when taking a photo. However, keep in mind that the iPhone uses a digital zoom instead of an optical zoom lens (like you'd find on a larger camera). The digital zoom attempts to simulate an optical zoom. As a result, the image quality will become lower as you zoom in.
 Zoomed out
Zoomed out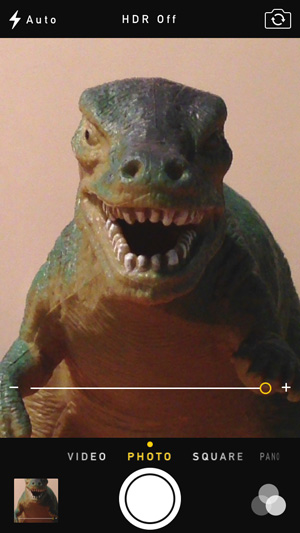 Zoomed in
Zoomed inCamera orientation
Rotate the iPhone to change the camera orientation from Portrait to Landscape.
 Portrait orientation
Portrait orientation Landscape orientation
Landscape orientationFlipping the camera
Tap the Flip Camera button in the top-right corner to switch between the front- and rear-facing cameras. You can use the front-facing camera to take a photo of yourself. You'll also use the front-facing camera for video conferencing apps like FaceTime.
Recording video
You can also use the Camera app to record video. To do this, swipe to Video, then tap the Record button.
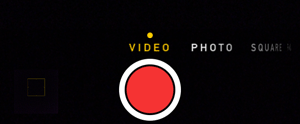 Recording video
Recording videoTaking screenshots
Press the Home button and the Sleep/Wake button at the same time to take a screenshot. This will take a picture of whatever is currently displayed on your iPhone's screen.
Photos
When you take a photo or video on your iPhone, it goes straight to the Photos app. You can use Photos to organize your photos and videos into albums, create slideshows, and share your media in a variety of ways.
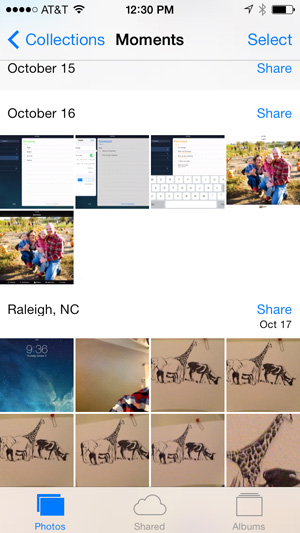 Viewing photos in the Photos app
Viewing photos in the Photos appEditing photos
The Photos app also lets you edit your photos with simple options like rotate, enhance, remove red-eye, and crop. This is an easy way to correct minor problems with your photos without using an advanced image editor.
To access editing options, tap Edit while viewing a photo in full-screen mode.
Editing options will appear at the bottom of the screen. When you're done editing the photo, tap Save.
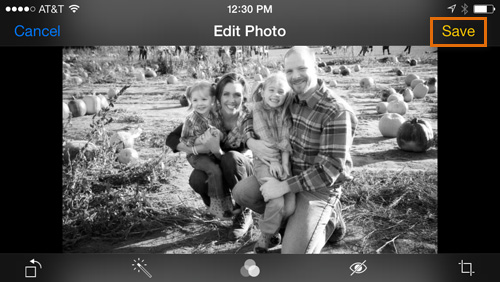 Editing a photo
Editing a photoSharing photos
There are several different ways to share photos from your iPhone. For example, you can send photos as an email attachment, post them to Facebook, or play them in a slideshow on your iPhone. First, tap the Share button in the bottom-left corner.
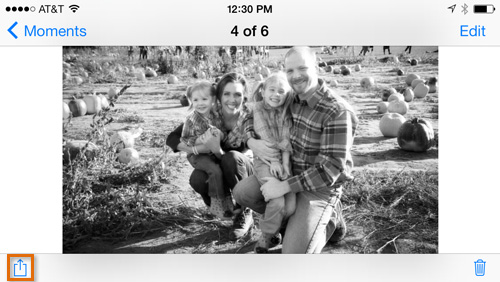 Tapping the Share button
Tapping the Share buttonThen, select the photos you want to share and choose the desired sharing option.
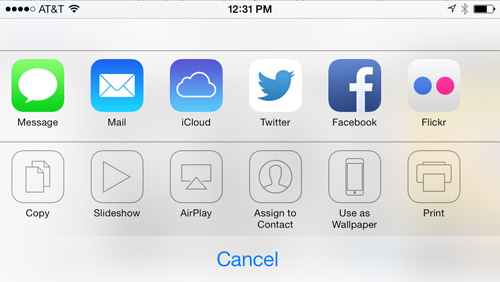 Choosing how to share the picture
Choosing how to share the pictureIf you connect your iPhone to your computer with the included USB cable, you'll be able to move photos from your iPhone onto your computer. Check out Apple's page on Importing Photos to learn how.
You can also sync photos wirelessly between devices using iCloud Photo Sharing. Check out Apple's overview of iCloud Photo Sharing to learn more about how it works.