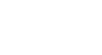iPhone Basics
Security and General Settings
Security and general settings
Once you're more familiar with the iPhone, you may want to take some time to review and customize your device's settings. Settings control everything from the way your iPhone works to the data it shares with apps and other devices. You can open Settings by tapping the icon on your Home screen.
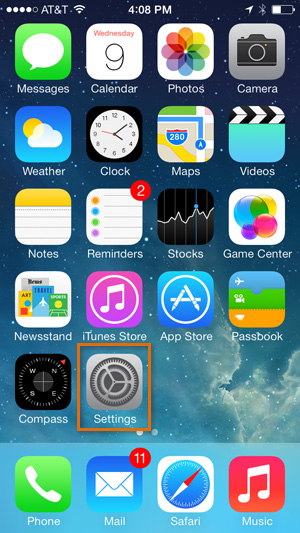 Opening Settings
Opening SettingsSettings gives you easy access to many different things, including settings for your notifications and privacy. In this lesson, we will focus on:
- General: From here, you can set security options, download software updates, and more.
- Privacy: From here, you can manage your privacy settings.
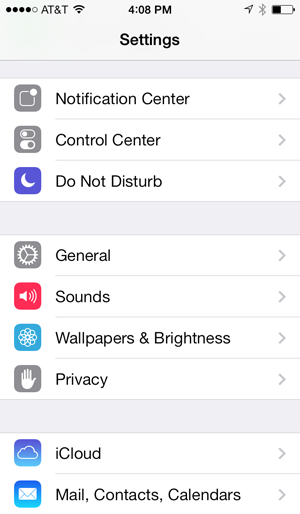 iPhone settings
iPhone settings
General
Under General, you can customize many different settings that control your iPhone's security, accessibility, and overall preferences.
To set a passcode lock:
By default, the iPhone doesn't require a passcode to unlock it. However, you can set one to help protect your device. Requiring a passcode will make it considerably more difficult for someone else to access your iPhone if it's lost or stolen.
- Tap the Settings icon on your Home screen, then tap General.
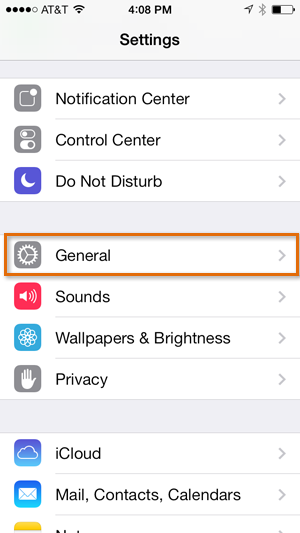 Opening General settings
Opening General settings - General settings will appear. Scroll down and tap Passcode Lock.
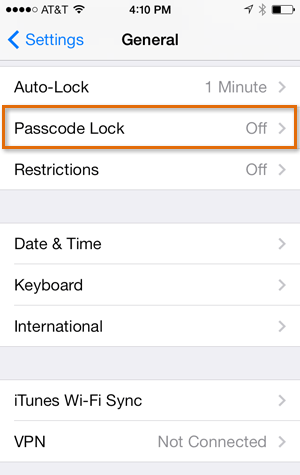 Opening Passcode Lock settings
Opening Passcode Lock settings - Tap Turn Passcode On.
- Use the keypad to enter a four-digit passcode. (You'll need to enter it twice to confirm.)
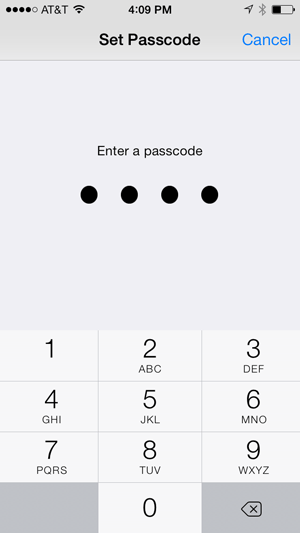 Choosing a passcode
Choosing a passcode - Passcode Lock will be enabled. You'll need to enter it whenever you unlock the iPhone.
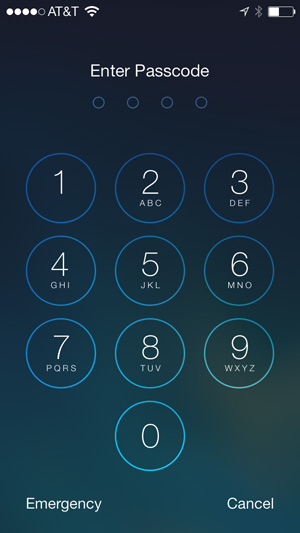 Unlocking the iPhone with a passcode
Unlocking the iPhone with a passcode
The iPhone 5S also includes a fingerprint scanner, known as Touch ID, that you can use to unlock your iPhone. You can review this support page from Apple on Using Touch ID to learn more.
To set restrictions:
Restrictions act as parental controls. You can use this feature to set a passcode that will restrict access to certain content. While a passcode lock is used to unlock the iPhone, a restriction passcode is used to open specific apps and perform certain tasks. For example, you can restrict explicit music, limit the ability to make in-app purchases, or withhold access to important apps.
- In General, tap Restrictions.
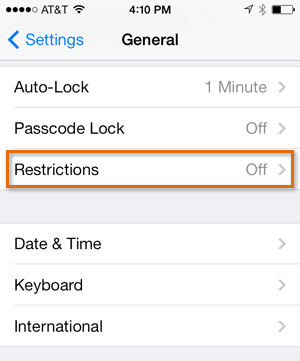 Opening Restriction settings
Opening Restriction settings - Tap Enable Restrictions.
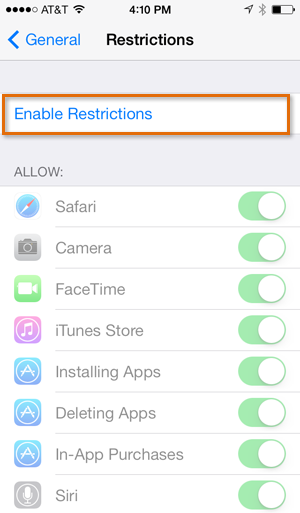 Enabling restrictions
Enabling restrictions - Use the keypad to enter a four-digit restrictions passcode. (You'll need to enter it twice to confirm.)
- Restrictions will be enabled. From now on, anyone who uses your iPhone will need to enter the passcode to access restricted content.
- Set the controls to green to allow apps to be used without restrictions. In the example below, you can use the Safari, Camera, and FaceTime apps without restrictions, but you'll need to enter the passcode to open the iTunes store, install or delete an app, make in-app purchases, or use Siri or AirDrop.
- Scroll down to access more advanced restrictions, such as ratings for music, movies, apps, and more.
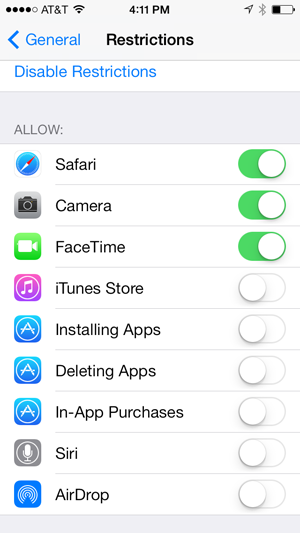 Enabling or disabling apps and specific content
Enabling or disabling apps and specific content
Updating your software
Software Update is where you'll download iOS updates from Apple. Updates frequently include bug fixes and other improvements designed to enhance your experience with the iPhone. If an update is available, tap Software Update, then tap the Install button.
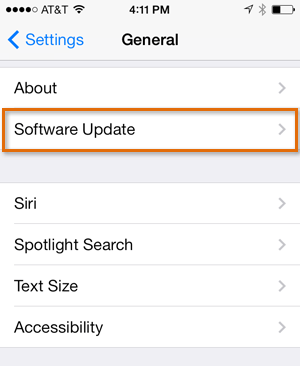 Downloading software updates
Downloading software updatesPrivacy
Third-party apps sometimes request access to your personal information. For example, an app might request access to your Twitter account to make it easier for you to share things with your friends. Another app might request access to Contacts to help you connect with the people you know.
Apps will ask for permission before accessing your information for the first time. However, you can always manage these settings under Privacy.
To manage your privacy settings:
- Tap the Settings icon on your Home screen.
- Tap Privacy.
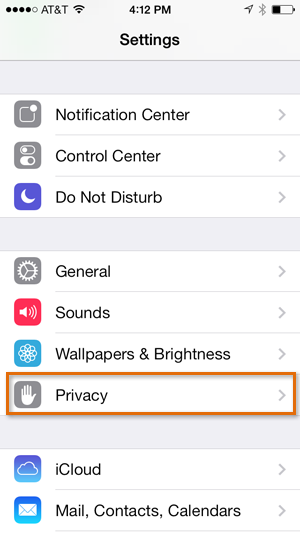 Opening Privacy settings
Opening Privacy settings - Tap an item to view which apps (if any) have requested access to the information.
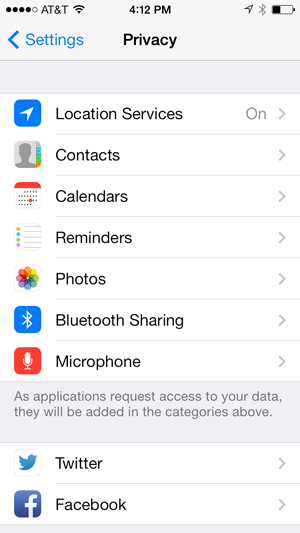 Privacy settings
Privacy settings - Turn controls on or off to enable or disable access for certain apps.
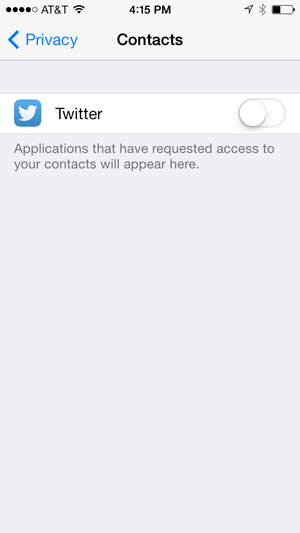 Enabling or disabling access to the Contacts app
Enabling or disabling access to the Contacts app
Location Services
Location Services is an optional setting that uses Wi-Fi and/or your cellular signal to determine your current location. Location data can be extremely useful for a variety of apps. For example, the Maps app can use this information to give you directions from your current location, while the Weather app can give you a local forecast.
Location data can also be used in ways you might not expect. For example, the Camera app can use it to tag photos and videos with their exact location (known as geotagging). If you then post a photo publicly online, you're also sharing the location data for that photo.
While it can be useful, some people may not feel comfortable sharing their location data in all of these situations. Fortunately, you can turn off Location Services for individual apps or for all of your apps. To modify these options, go to your Privacy settings and tap Location Services.
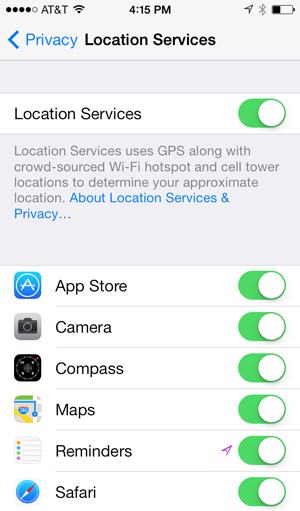 Location Services settings
Location Services settingsTo limit ad tracking:
Some third-party apps may use information from your iPhone to serve you targeted advertisements based on your interests. These interests are based on the way you use your iPhone, including your browsing history and installed apps. If you'd prefer not to receive targeted advertisements, you can limit ad tracking. This feature won't limit the number of ads you receive—it will simply stop third-party apps from using your personal information.
- From Privacy, scroll down and tap Advertising.
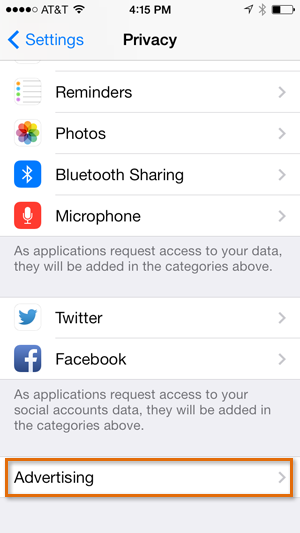 Opening Advertising settings
Opening Advertising settings - Turn the control on to limit ad tracking.
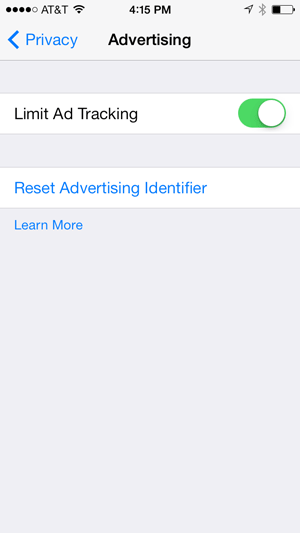 Limiting ad tracking
Limiting ad tracking
Bluetooth settings
You can connect your iPhone wirelessly to Bluetooth devices. For example, you could connect with a Bluetooth headset for hands-free calling.
To connect a Bluetooth device:
- Tap the Settings icon on the Home screen, then tap Bluetooth.
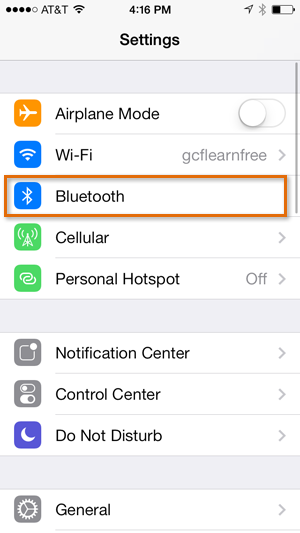 Tapping Bluetooth
Tapping Bluetooth - Tap the control next to Bluetooth to turn it on. Your iPhone will scan for Bluetooth signals and list available devices.
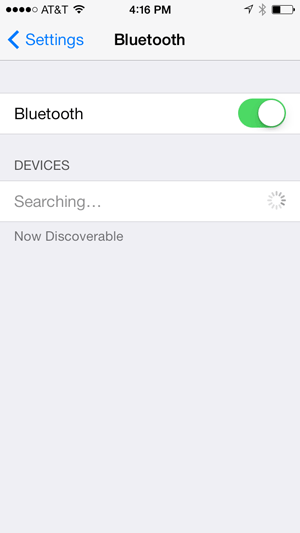 Scanning for Bluetooth devices
Scanning for Bluetooth devices - Select the desired device.
If you're still having trouble pairing your Bluetooth device with the iPhone, review this support page from Apple on Third-party Bluetooth accessories.