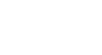iPhone Basics
Browsing with Safari
Safari
Safari is a web browser that comes built into the iPhone. You'll use it to access websites on your device. Safari's interface is similar to those you might find on a desktop web browser, and it also has a few unique features to make mobile browsing easier.
Getting to know Safari
Click the buttons in the interactive below to learn more about the Safari interface.
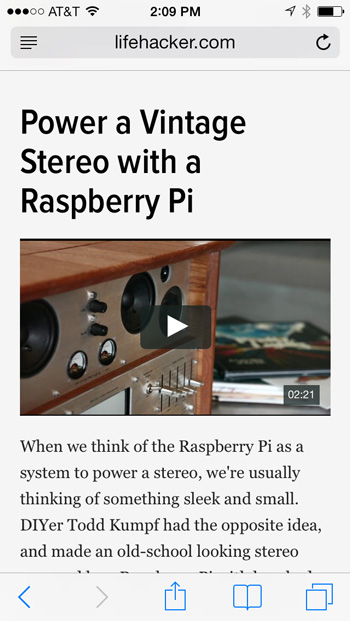
Reader
The Reader feature allows you to view web articles in a large, easy-to-read format, free of any ads or clutter.
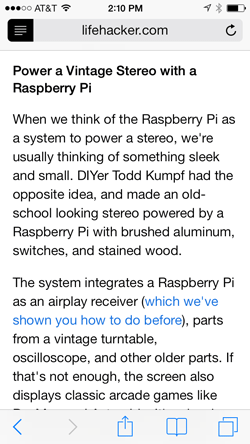
Address Bar
The address bar displays the URL for the current page. To navigate to a new page, just enter a new address. You can also use the bar to search the web.
Tabs
Tap here to create a new tab, or switch between your current tabs.
Tap the + button to create a new tab.
Tap the X or swipe left to close a tab.
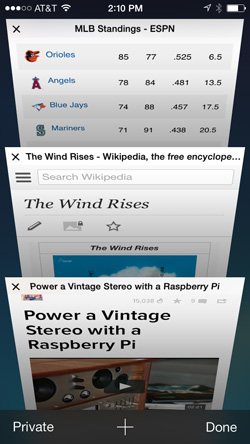
Share Button
Use the Share button to create a bookmark, save the page to your reading list, and more. You can even email the link to your friends, or share it on Twitter or Facebook.
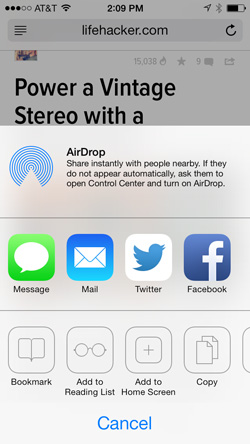
Navigation Buttons
Use the back and forward buttons to navigate between pages you've recently visited.
You can also swipe left and right to access recent pages.
Bookmarks and Reading List
Tap here to see your bookmarks and reading list. You can still read websites that you've added to your reading list when your iPhone is offline.
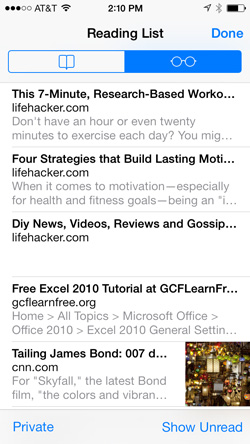
Browsing the Web
Safari includes several features that make browsing the Web easy. We've included some of the most helpful features below:
The Favorites page
When you create a new tab, the Favorites page will appear, which includes shortcuts to your most frequently visited websites. You can tap a website to navigate to that page or enter a URL into the address bar as normal.
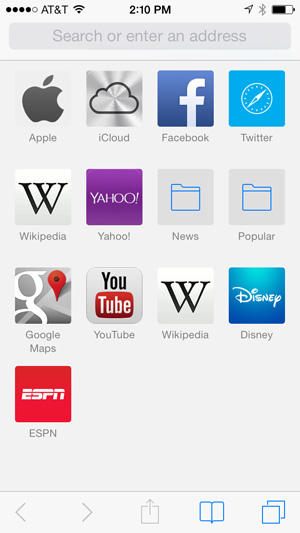 The Favorites page
The Favorites pageOpening a link in a new tab
If you find a link to a website, you can open that link in a new tab. This allows you to open the site without losing your place on the original page.
- To open a link in a new tab, tap and hold the link, then select Open in New Page.
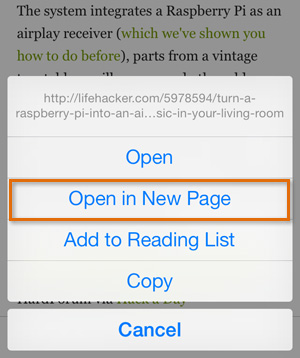 Opening a link in a new tab
Opening a link in a new tab
Multi-touch zoom
Sometimes the text of webpages may appear too small. Luckily, there are two ways to zoom in and out using multi-touch gestures:
- Double-tap the screen: This gesture will automatically zoom the content to fit the screen. Double-tap again to zoom out.
- Pinch the screen: This gesture allows you to zoom in and out manually.
Screen orientation
Remember, you can always rotate the iPhone to change the screen orientation. Some websites may work well in portrait mode, while others will look best in landscape mode.
Adding websites to the home screen
If you find that you frequently visit the same website, you might want to add the site as a bookmark. If you want even faster access, you can add an icon to a website on your Home screen. Just tap the Share button, select Add to Home Screen, then click Add.
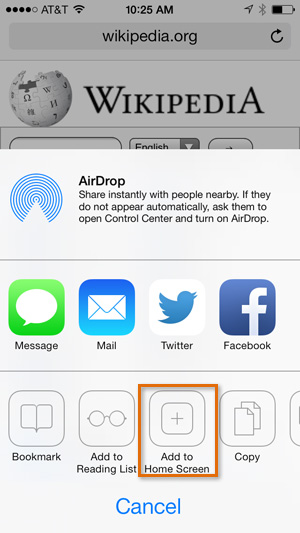 Adding a website to the Home screen
Adding a website to the Home screenThe page will appear as an icon on your Home screen. When you tap the icon, Safari will open and the website will appear.
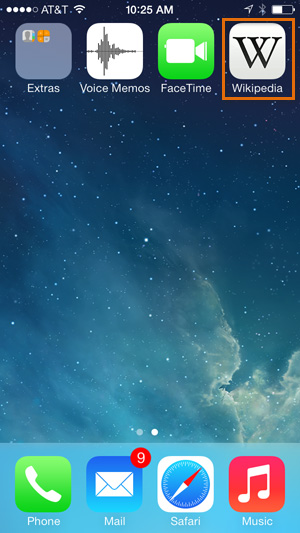 Opening a website from the Home screen
Opening a website from the Home screen