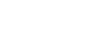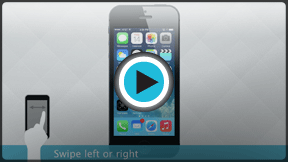iPhone Basics
Using iOS 7
Using iOS 7
To use your iPhone, you'll need to understand the basics of iOS, the operating system for the iPhone (and also the iPad). You'll see it when you turn on your iPhone for the first time. iOS is what powers the iPhone's hands-on features, including the multi-touch screen, easy-to-use interface, and built-in apps. In short, it's what makes the iPhone work the way it does.
Getting to know the iOS 7 interface
Click the buttons in the interactive below to learn about the different parts of the iOS interface.
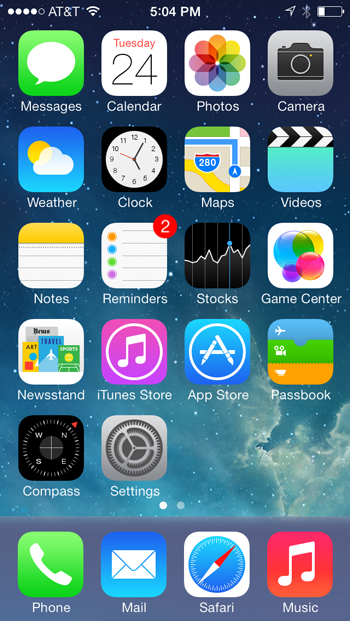
Notifications
To view your notifications, pull or swipe down from the top of the screen. A window will show you reminders, unread emails, calendar events, and other activity on your iPhone.
To go to the source of the notification, just tap the one you want.

The Status Bar
The status bar at the top of the screen displays current information about your iPhone. This includes (from left to right) the strength of your cell signal, the status of your internet connection, the time, and your remaining battery life.
Apps
The icons you see here are shortcuts to your apps. In this example, the icons represent some of the built-in apps that come with iOS.
If you choose to download more apps, the icons will appear here too. To open an app, simply tap the one you want.
The Home Screen
The screen you see here is called the Home screen; however, it may help to think of it as similar to your computer desktop. It's where all of your apps are kept, and it's the first thing you see when you turn on your device.
You can even have multiple Home screens, to make room for more apps, and to organize the icons. To navigate between screens, swipe left or right.
The Dock
The dock at the bottom of the screen is designed for your most frequently used apps. By default, it includes Phone, Mail, Safari, and Music.
You can customize your dock by adding or removing icons, so you always have access to your favorites.
The Control Center
The Control Center allows you to quickly access frequently used settings for your device.
Swipe up from the bottom of the screen to adjust the screen brightness, turn Wi-Fi on and off, use your camera's flash as a flashlight, and more.
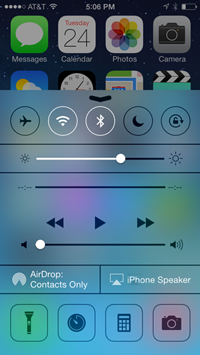
Multi-touch gestures
Gestures, sometimes called multi-touch gestures, are what you'll use to open apps, navigate the Web, and more.
- Tap to "click" or select something on the screen, like an app or a link. You can also tap and hold to occasionally access other options (think of this as "right-clicking").
- Drag to scroll up and down, left and right, or any other direction on the screen.
- Swipe left or right to flip through pages on the Home screen, photos, or pages in an e-book.
- Double-tap to zoom in or out on photos, webpages, and certain apps.
- Pinch to zoom in or out almost anywhere.
Understanding apps
Even if you're new to the iPhone, you've probably heard of apps before. The concept is simple: Apps are programs that are designed to run on your device.
The iPhone comes with a number of built-in apps that you can access immediately from the Home screen. They're a great place to start for new users because there's nothing to download or install. Many of these apps are ready to use right out of the box (like the Camera app), while others require a little more setup (like Mail and Contacts). We'll take a look at some of the built-in apps later in this tutorial.
Once you've explored the apps that came with your device, you might want to try downloading some more from the App Store. There are thousands of apps that you can download for free. Many other apps cost as little as $0.99, although some may be more expensive.
iOS 7 features
Now that you know the basics of using iOS 7, it's a good idea to become more familiar with some of its most useful features. You can access these features at any time, no matter what app you're currently using.
Notifications
Notifications are pop-ups, banners, and other audio/visual cues that work with the apps on your device. They're designed to let you know when something needs your attention or when there's been any recent activity (for example, on Facebook).
Notifications behave differently in each app, but they all have one thing in common: They can help you keep up with everyday tasks and responsibilities. You can receive notifications three different ways:
- Via the Notification Center (just swipe down from the status bar to open it at any time)
- As an alert (a pop-up or banner)
- As a badge on the app icon itself
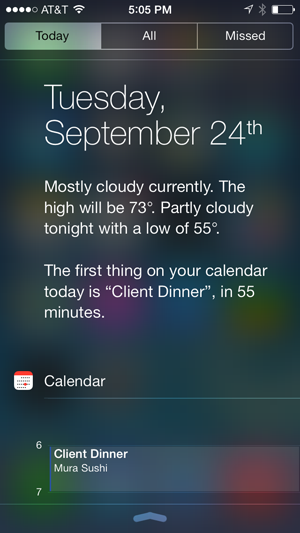 The Notification Center
The Notification CenterControl Center
A convenient new feature in iOS 7, the Control Center allows you to quickly access frequently used settings for your device. Just swipe up from the bottom of the Home screen to access the Control Center. Below are some of the most helpful settings:
- Airplane Mode: Toggle this option to activate Airplane Mode, which will turn off Wi-Fi and 3G/4G.
- Wi-Fi: Toggle this option to turn Wi-Fi connectivity on and off.
- Do Not Disturb: Toggle this option to use Do Not Disturb, which can limit notifications during certain hours.
- Screen brightness: Use this option to adjust the iPhone's screen brightness.
- Volume control: Use this option to adjust the speaker or headphone volume.
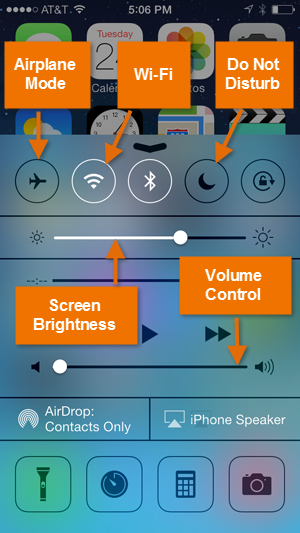 The Control Center
The Control CenterSiri
Siri is a useful feature that comes with the most recent versions of the iPhone (but not the iPhone 4 or earlier). Sometimes referred to as a virtual assistant, it can help you with all kinds of things. For example, you can use Siri to send messages, schedule meetings, and search for nearby restaurants. Powered by the sound of your voice rather than gestures or your keyboard, Siri can understand and respond to complex requests like, Remind me that I have a doctor's appointment on the 18th, or What's the weather like today?
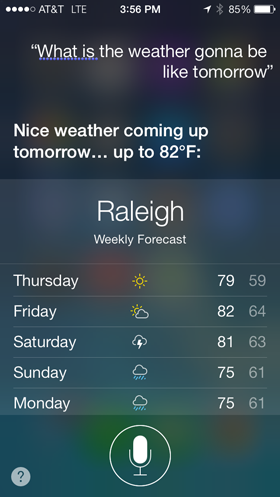 Asking Siri about the weather
Asking Siri about the weather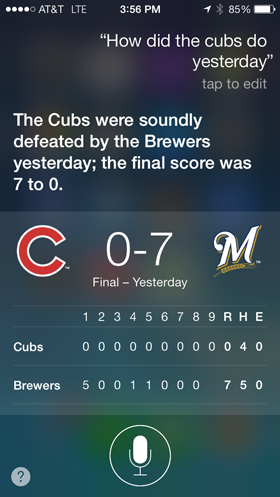 Asking Siri about recent sporting events
Asking Siri about recent sporting eventsWhile Siri is a helpful feature, it's not perfect. Siri won't always understand everything you say, so it may take some trial and error to learn how to use this feature effectively.
Voice dictation
Voice dictation allows you to enter text without having to use the keyboard. To use voice dictation, tap the microphone icon on your keyboard, then start talking. The iPhone will listen to what you say and try to transcribe it. You can even add punctuation by saying words like "period" or "question mark" when you reach the end of a sentence. When you're done, tap the microphone icon again—your words will be converted to text.
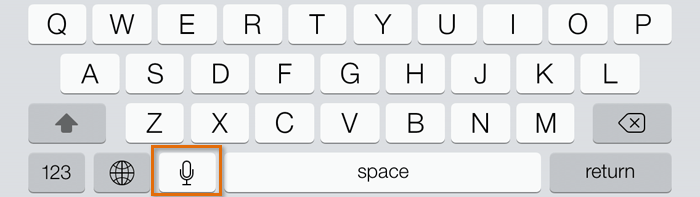 Using Voice Dictation
Using Voice DictationSharing
Sharing is also a big part of using the iPhone. In fact, to help you stay connected, Apple has created a feature called the Share button that can be found in many different apps.
Just tap the Share button any time you see it, and you'll gain access to a wide range of options. You can share photos, videos, and much more across a variety of networks—including email, instant messaging, Twitter, and Facebook. You can even print photos or documents if you have a wireless printer in your home or office.
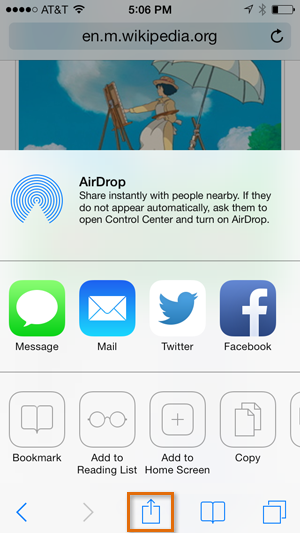 Using the Share button
Using the Share buttonSyncing
Syncing makes it easy to keep things up-to-date between your computer, your iPhone, and your other mobile devices. This way, you'll always have access to important files on any device whenever you need them. There are two ways to sync an iPhone:
- Syncing with iTunes: You can connect your iPhone to your computer using the included USB cable. You can then use iTunes to sync music, photos, and files from your computer to your iPhone. You'll also be able to back up your iPhone's files on your computer.
- Syncing with iCloud: You can sync wirelessly to iCloud, which will work in the background to sync important information between your mobile devices. For example, you could take a photo on your iPhone, then view it instantly on your laptop. Or you could create a to-do list on your work computer, then keep up with it on your iPhone.
We'll take a closer look at syncing in our lesson on Syncing Your iPhone.