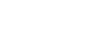iPhone Basics
Using the Keyboard
More keyboard tips
The iPhone keyboard has several other features that aren't immediately obvious. We've listed some of the most helpful ones below:
- Screen orientation: You can rotate the iPhone to change the size of the keyboard. Some people prefer to type with a larger keyboard in landscape mode, while others find portrait mode to be faster and easier.
- Alternate characters: You can press and hold certain letters and symbols to add accents or alternate characters.
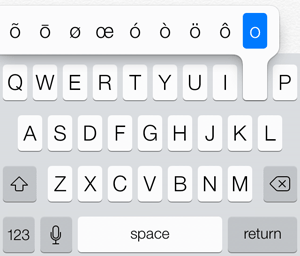 Inserting an alternate character
Inserting an alternate character - Undo button: Rather than deleting text manually, you can use the Undo button. To access the Undo button, shake the iPhone back and forth, then select Undo.
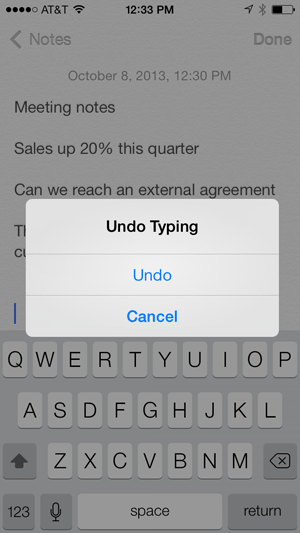 Using the Undo button
Using the Undo button - Slide and type: If you only need to insert one number or special character, press and hold the Number button, then—without releasing your finger—slide your finger to the desired character. When you release your finger, the keyboard will switch back to the Letter keys.
Keyboard settings
If you want even more control over the keyboard, you can customize its settings.
To customize keyboard settings:
- Open the Settings from the Home screen, then tap General.
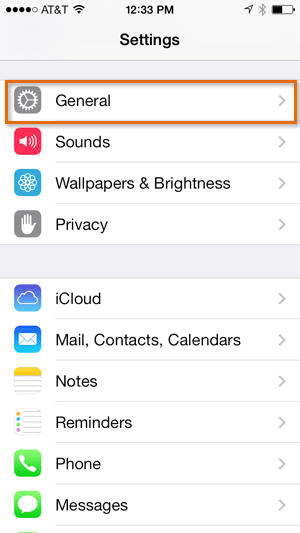 Tapping General
Tapping General - Scroll down and tap Keyboard.
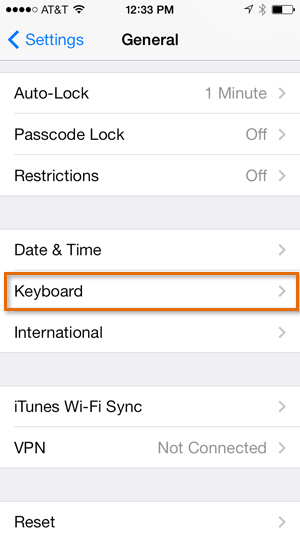 Opening the keyboard settings
Opening the keyboard settings - The keyboard settings will appear. From here, you can turn certain keyboard features (like Auto-Correction) on and off, add another keyboard language, and create custom text shortcuts.
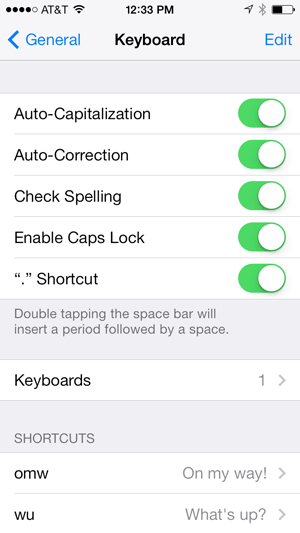 Customizing keyboard settings
Customizing keyboard settings