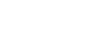iPad Basics
Syncing Your iPad
Syncing your iPad
Syncing makes it easy to keep things up-to-date between your computer, your iPad, and your other mobile devices. This way, you'll always have access to important files on any device whenever you need them. There are two ways to sync an iPad: with iTunes and with iCloud.
To sync with iTunes:
You can connect your iPad to your computer using the included USB cable. You can then use iTunes to sync music, photos, and files from your computer to your iPad. You'll also be able to back up your iPad's files on your computer.
iTunes must be installed on your computer to sync your iPad. If it's not already installed, you can download it from Apple here: http://www.apple.com/itunes/download.
- Open iTunes on your computer.
- Connect the included USB cable to your iPad and then to a USB port on your computer.
- The iPad will appear in the top-right corner of the iTunes window. Click iPad.
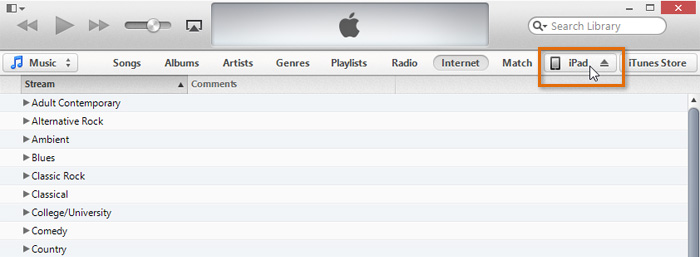 Clicking iPad
Clicking iPad - The iPad summary page will appear. From there, you'll be able to choose the files and settings you wish to sync between your iPad and your computer.
Click the buttons in the interactive below to learn more about syncing your iPad with iTunes.
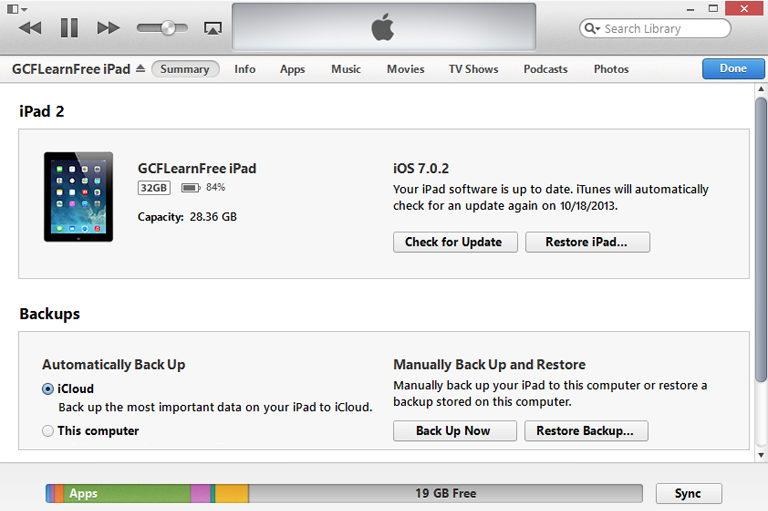
Music, Movies, TV Shows, and Podcasts
Click these options to decide what music, movies, TV shows, and podcasts from your iTunes library to sync to your iPad. If you have a lot of music on your computer, you may only want to sync specific playlists, albums, or artists.
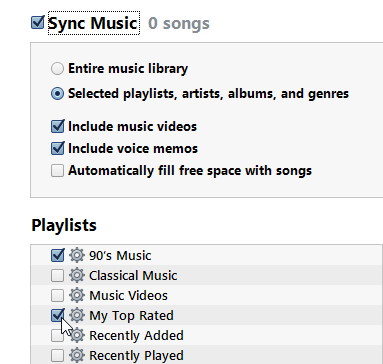
Done
Click Done to return to iTunes.
Sync
Click Sync to sync files between your computer and your iPad.
Back Up Now
Click Back Up Now if you'd like to manually back up the iPad on your computer. Because your iPad will be backed up automatically to your computer when syncing or to iCloud (if enabled), you likely won't need to use this option very often.
Photos
From here, you can choose to sync photos from your computer onto your iPad. You can sync photos from any folder on your computer. If you have a Mac, you can also sync photos from iPhoto.
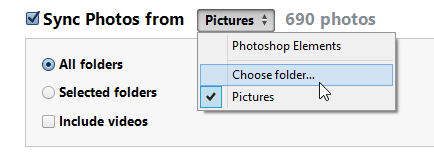
Eject
Most of the time, you can simply unplug the USB cable from the computer when you're done syncing. However, if you're currently syncing the iPad, you'll need to click the eject button before removing the cable.
Apps
From here, you can customize the apps on your device, including how your apps are arranged and organized.
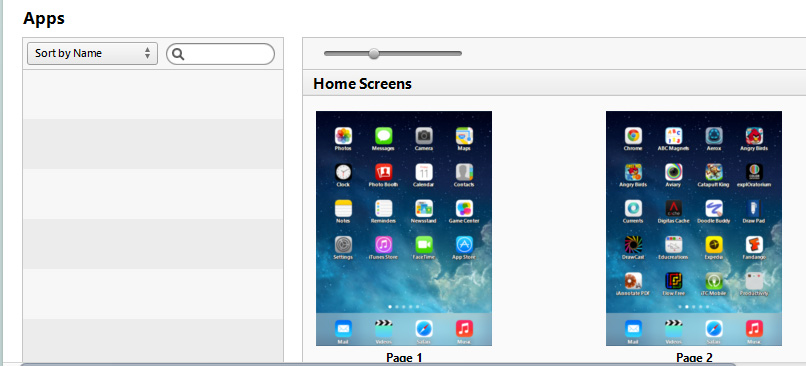
Info
From here, you can choose to sync contacts, calendars, and email accounts from from your computer to your iPad.
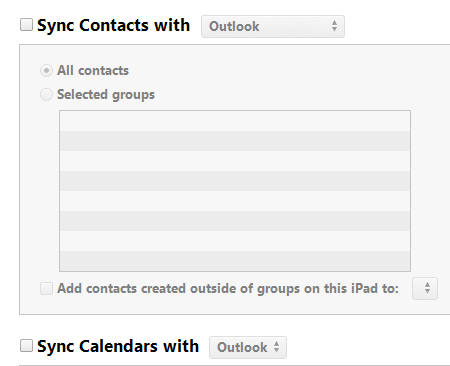
Summary
Here, you'll see an overview for different information about your iPad, including the available storage space, serial number, and more.
If your computer and your iPad use the same Wi-Fi network, you can sync your iPad over Wi-Fi instead of plugging it into the computer. From the iPad summary page, scroll down to Options, then check the box next to Sync with this iPad over Wi-Fi.
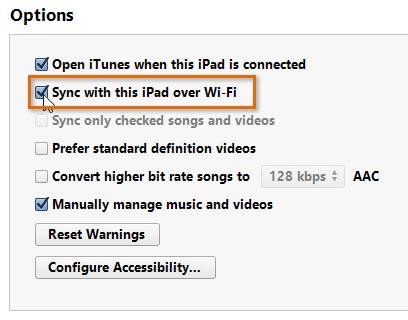 Syncing with the iPad over Wi-Fi
Syncing with the iPad over Wi-FiSyncing to iCloud
You can sync your iPad wirelessly to iCloud, which will work in the background to sync important information between your mobile devices. For example, you could purchase a song in iTunes on your iPad, then listen to it on your computer. Or you could create a to-do list on your computer, then keep up with it on your iPad.
When you sync your iPad with iCloud, you gain access to several different features, including:
- iCloud Photo Sharing: This feature syncs your most recent photos between devices. This means you can take a photo on your iPad, then view it instantly on your iPhone or computer. You can also use this feature to privately share photos with your friends and family.
- Find My iPad: If your iPad is ever lost or stolen, this feature can help you find it.
- Backup and Restore: This feature backs up important files and settings on your iPad to the cloud, including your apps and messages.
You can use these features on your iPad and other devices, such as an iPhone, Mac, or PC. Review the full list of iCloud Features from Apple to learn more.
An Apple ID is required to use iCloud. You should also review this page from Apple to make sure your device meets the iCloud system requirements.
To set up iCloud:
- Tap the Settings icon on the Home screen.
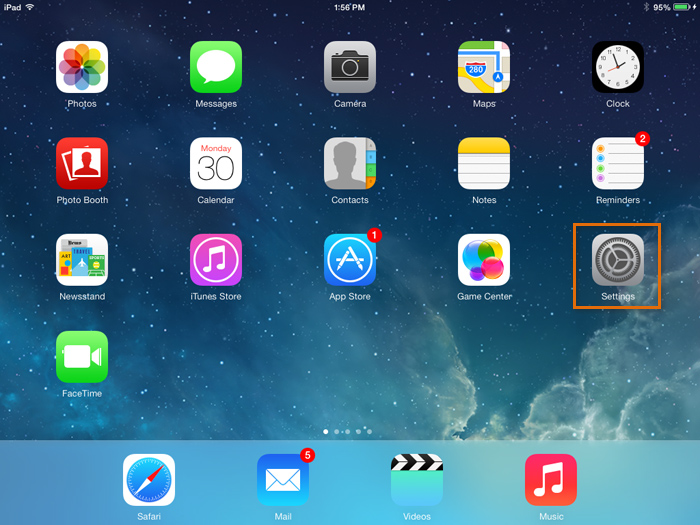 Opening Settings
Opening Settings - Tap iCloud in the left pane.
- Enter your Apple ID and password, then tap Sign In.
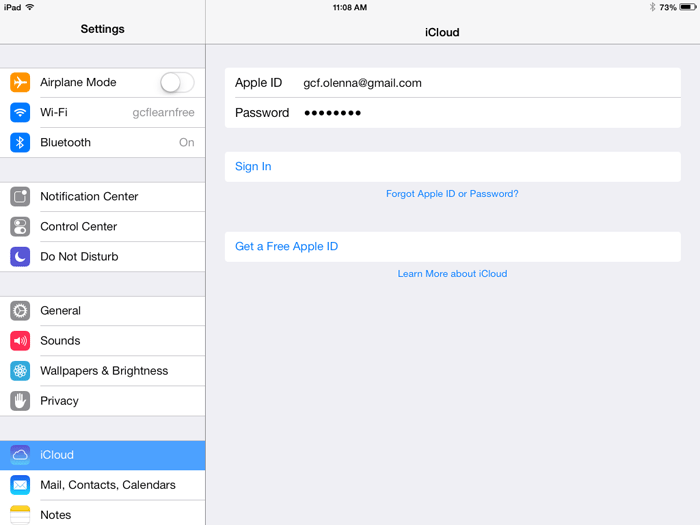 Signing in to iCloud
Signing in to iCloud - A list of iCloud features will appear. Tap the controls to turn each feature on or off, depending on your preferences. We recommend that you keep these features turned on to get the most out of iCloud.
- To set up automatic backups to iCloud, tap Storage & Backup.
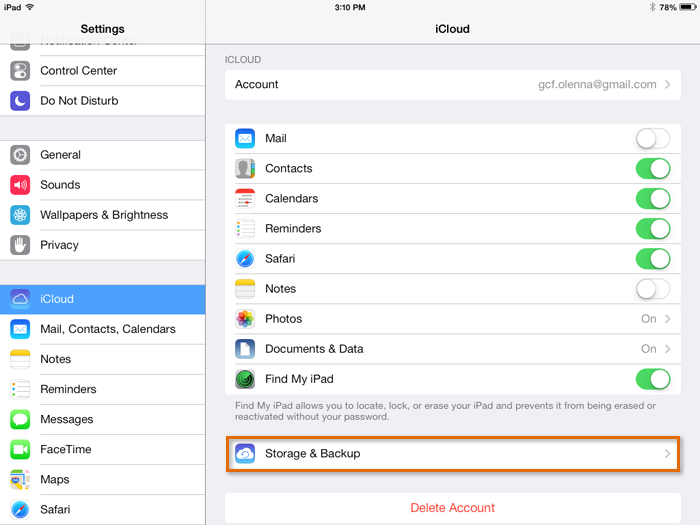 Tapping Storage & Backup
Tapping Storage & Backup - Turn on the control for iCloud Backup. Your iPad will now be backed up to iCloud whenever when it is charging, connected to Wi-Fi, and locked.
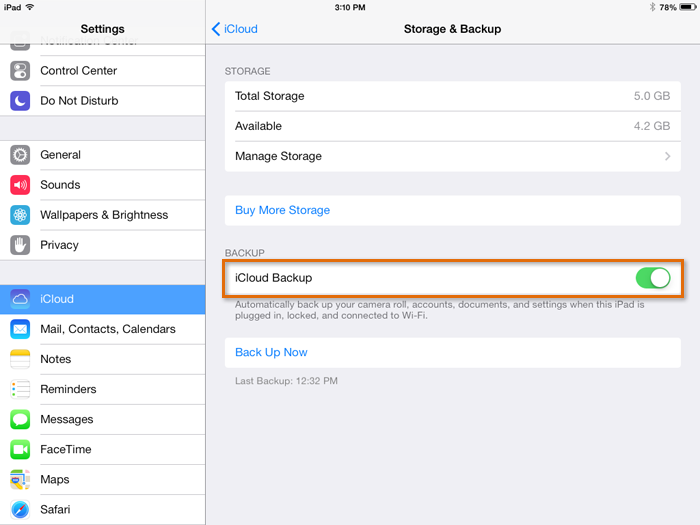 Turning on iCloud Backup
Turning on iCloud Backup
Setting up other devices
If you want to use iCloud to sync information between your other devices (for example, iPhone, iPod Touch, Mac, or PC), you'll also need to set up iCloud on those devices. Review the instructions below as needed:
If you purchase something on another device from the iTunes Store or App Store, you may want it to appear automatically on your iPad. To enable this feature, open Settings, tap iTunes & App Store, then turn on the Music, Apps, and Books controls.
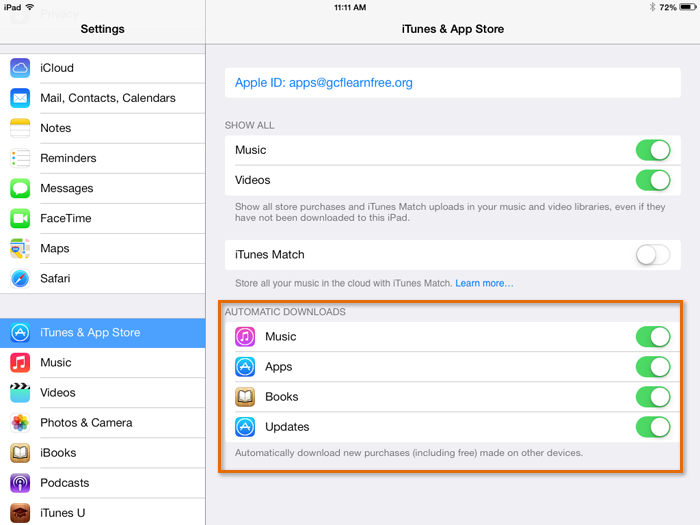 Enabling automatic downloads
Enabling automatic downloadsiCloud.com
Even if you don't have any of your devices, you can still view your important iCloud information online. Simply go to www.iCloud.com and sign in with your Apple ID. From there, you'll be able to view your calendar, locate your device, and perform other functions.
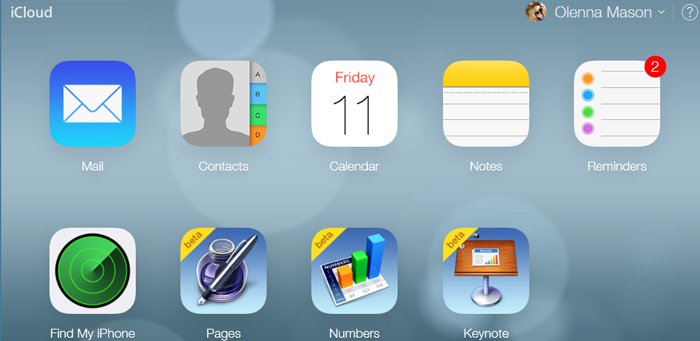 iCloud.com
iCloud.com