Google Sheets
Formatting Cells
Text alignment
By default, any text entered into your spreadsheet will be aligned to the bottom-left of a cell. Any numbers will be aligned to the bottom-right of a cell. Changing the alignment of your cell content allows you to choose where the content will appear in any cell.
To modify the horizontal text alignment:
- Select the text you wish to modify, then click the Align button
 in the shortcut toolbar.
in the shortcut toolbar.
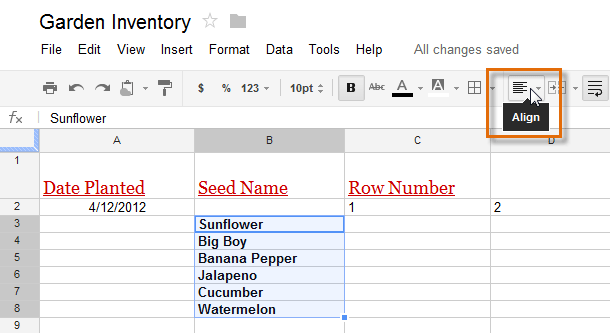 Clicking the Align button
Clicking the Align button - Select the desired alignment from the top of the drop-down menu.
 Left align: Aligns content to the left border of the cell
Left align: Aligns content to the left border of the cell Center align: Aligns content an equal distance from the left and right borders of the cell
Center align: Aligns content an equal distance from the left and right borders of the cell Right align: Aligns content to the right border of the cell
Right align: Aligns content to the right border of the cell
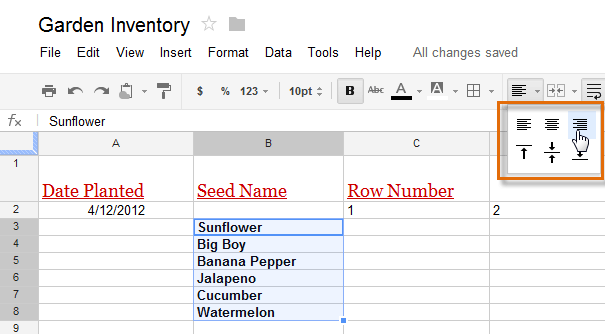 Choosing the horizontal alignment
Choosing the horizontal alignment - The text will realign.
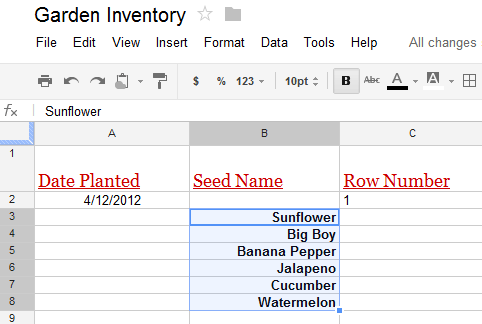 The new horizontal alignment
The new horizontal alignment
To modify the vertical text alignment:
- Select the text you wish to modify, then click the Align button
 in the shortcut toolbar.
in the shortcut toolbar. - Choose the desired alignment from the drop-down menu.
 Top align: Aligns content to the top border of the cell
Top align: Aligns content to the top border of the cell Center align: Aligns content an equal distance from the top and bottom borders of the cell
Center align: Aligns content an equal distance from the top and bottom borders of the cell Bottom align: Aligns content to the bottom border of the cell
Bottom align: Aligns content to the bottom border of the cell
 Choosing the vertical alignment
Choosing the vertical alignment - The text will realign.
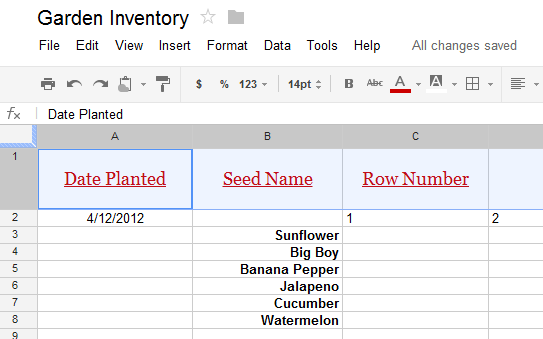 The new vertical alignment
The new vertical alignment
You can apply both vertical and horizontal alignment settings to any cell.






