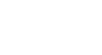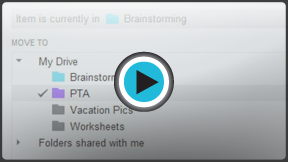Google Sheets
Managing your Files
Introduction
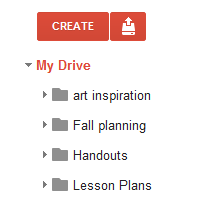
After you've been using Google Drive for a while, you might find yourself having a difficult time keeping track of all your files. Fortunately, Google Drive offers several features to help you manage and organize your files.
In this lesson, you'll learn how to find files easily using the search, filter, and sort tools. You'll also learn about folders, which let you organize your files into groups. Finally, you'll learn about the file action buttons, which allow you to organize, preview, and delete files quickly.
Managing your files
Watch the video to learn how to manage your files in Google Drive and make them easier to find.
Sorting, filtering, and searching
Google Drive uses three main tools to help you locate your files: sorting, filtering, and searching.
- Sorting your files lets you put them in order. By default, your files are already sorted from newest to oldest. However, you can apply other sorts to put your docs in alphabetical order or order them from largest file size to smallest.
- Filtering your files lets you hide unimportant files and focus only on the ones you're interested in. For example, if you were looking for a presentation, you could use a filter to narrow down your visible files so you would only see the presentations.
- Searching lets you look for specific files using words contained within the file.
Finding a file
What makes these tools so powerful is that you can combine them to find exactly what you're looking for. For example, let's say that Olenna, an art teacher, wants to open a file but doesn't remember the title. She knows it's a document, so she can apply a filter that narrows her list down to only documents. She also knows that someone else created the file and shared it with her, so she applies the Shared with me filter too.
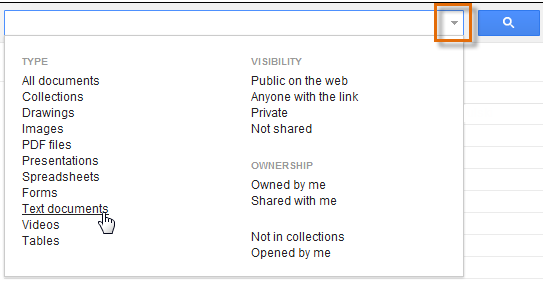 Applying the Text documents filter
Applying the Text documents filterThe file is a worksheet, so she types "worksheet" into the search bar. This narrows down her list further, so the only files displayed are documents that were shared with her that contain the word "worksheet".
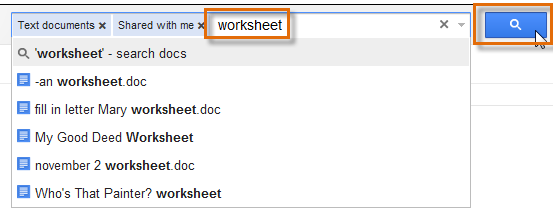 Searching for files containing the word "worksheet"
Searching for files containing the word "worksheet"She still doesn't spot the file she's looking for. Olenna knows she opened and edited the file fairly recently, so she changes the sort to Last modified.
With the sort applied, Olenna finds the files near the top of her files list. You won't usually have to go through as many steps as Olenna did to find what you're looking for. However, if you do have trouble finding a file, these features can help.
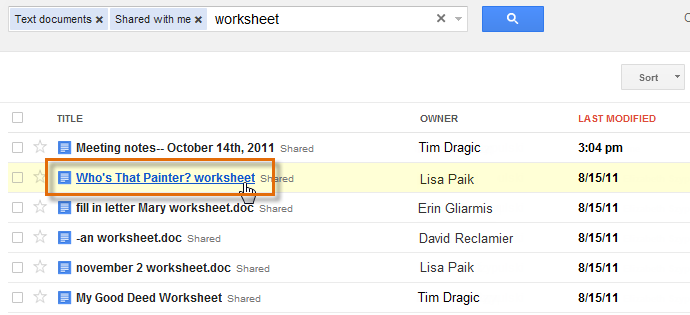 Finding the desired file
Finding the desired fileTo sort your files:
- Click the drop-down button next to Owner or Last Modified at the top of your list of docs, then select the sort you wish to apply. Your files will remain sorted in the selected order until you apply a new sort.
To apply a filter to your files:
- Click the Advanced search options button, then select the filter you would like to use from the drop-down menu. In our example, we'll set a filter for text documents.
 Filtering files
Filtering files - Your list of files will be narrowed down to show only the files that match the filter.
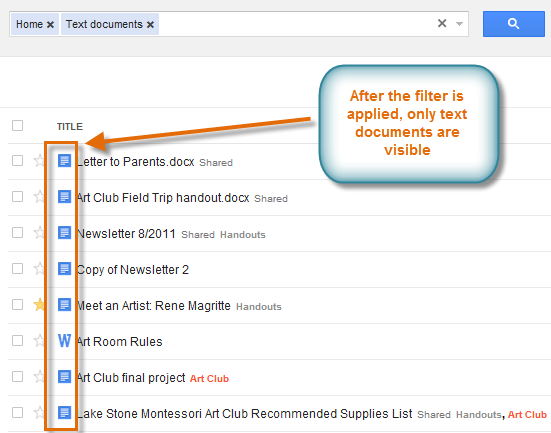 A filtered list showing only text documents
A filtered list showing only text documents - If desired, add an additional filter to further narrow your list of files. Repeat until you are satisfied with the filtered list.
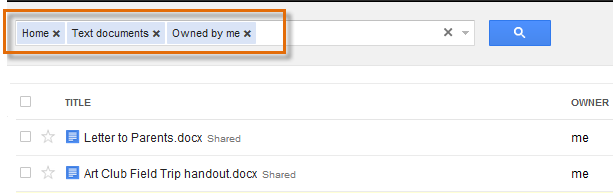 Applying multiple filters
Applying multiple filters
To clear a filter, simply locate the search bar and click the x on each of your filters until they have all been removed. You can also click the search bar and press the Backspace or Delete key.
 Removing a filter
Removing a filterTo search for a file:
- Locate the search bar and type the word or words you wish to search for, then press the Enter key.
 Entering a search term
Entering a search termIf your files are currently filtered, the search will apply only to those files that are visible. To search all files, clear the filter.
You can switch between List view and Grid view to change the way your files appear in your view pane. Using Grid view will show a small preview of certain files.
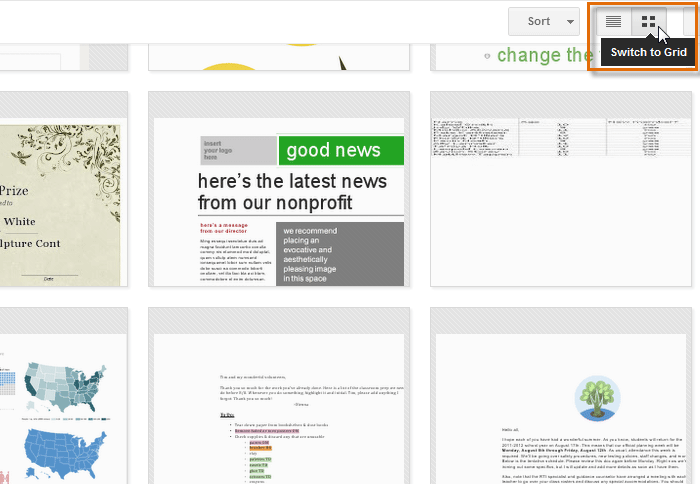 Changing to Grid view
Changing to Grid viewOrganizing files
Once you start placing a lot of files onto your Google Drive, you can use folders to help organize and group your files. Folders in Google Drive work just like the folders on your computer. In addition, Google Drive makes creating and managing your folders easy.
To create a folder:
- While viewing your Google Drive, click the Create button, then select Folder from the drop-down menu.
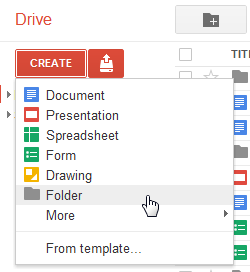 Creating a folder
Creating a folder - A dialog box will appear. Type a name for your folder, then click OK.
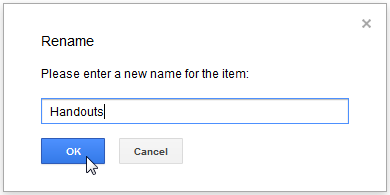 Naming the folder
Naming the folder - Your folder will appear in the left-navigation pane below My Drive. You must click the drop-down arrow
 next to My Drive in the left-navigation pane to see your folders.
next to My Drive in the left-navigation pane to see your folders.
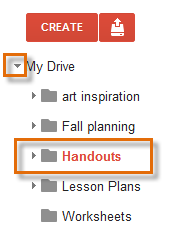 Viewing the new folder in the left-navigation pan
Viewing the new folder in the left-navigation pan
To further group your files, you can create a folder within an existing folder, known as a nested folder. To create a nested folder, select a folder, then click the New Folder button ![]() . The new folder will appear as a nested folder.
. The new folder will appear as a nested folder.
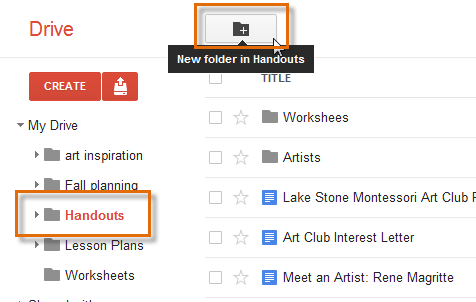 Creating a nested folder
Creating a nested folderTo add files to folders:
- While viewing your Google Drive, locate the file you wish to add to a folder.
- Click, hold, and drag the file to the desired folder in the left-navigation pane.
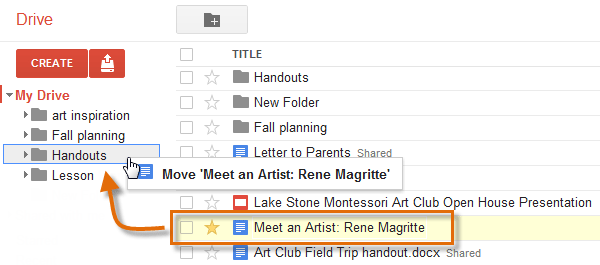 Adding a file to a folder
Adding a file to a folder - The confirmation dialog box will appear at the top of the page, confirming that the file has been moved.
 The moved file dialog box
The moved file dialog box - The file is now stored in the folder.
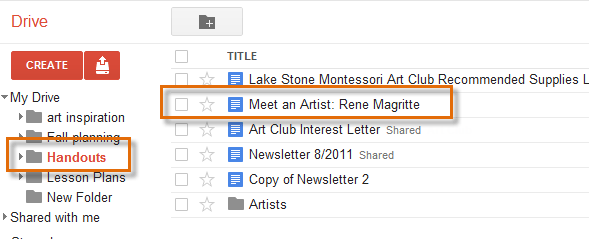 Viewing the moved file in the folder
Viewing the moved file in the folder
To add multiple files to the same folder, select the files you wish to add by clicking their check boxes. Once you've selected them all, click, hold and drag any selected file to the desired folder. All of the selected files will be added to the folder.
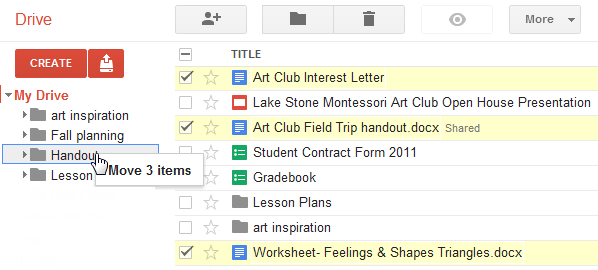 Adding multiple files to a folder
Adding multiple files to a folderTo move a file between folders:
- Locate and select the file you wish to move.
- The file action buttons will appear at the top of the page. Click the Move to button
 .
.
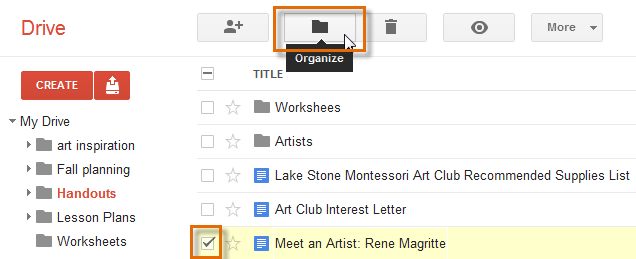 Clicking the Organize button
Clicking the Organize button - The Move to dialog box will appear. The file's current folder is indicated by the check mark
 .
.
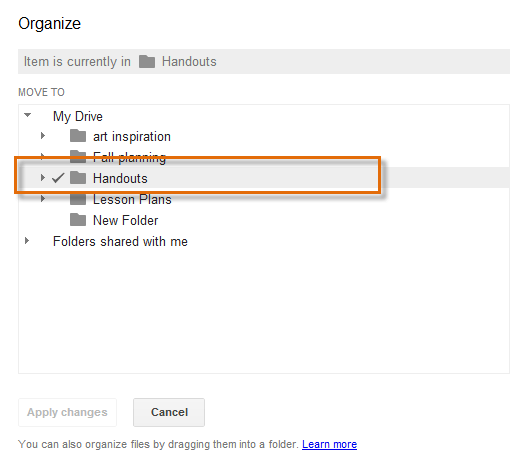 Viewing the Organize dialog box
Viewing the Organize dialog box - Select another folder to store the file. A check mark
 will appear next to the selected folder.
will appear next to the selected folder. - Click Apply Changes. The file is now moved to the selected folder.
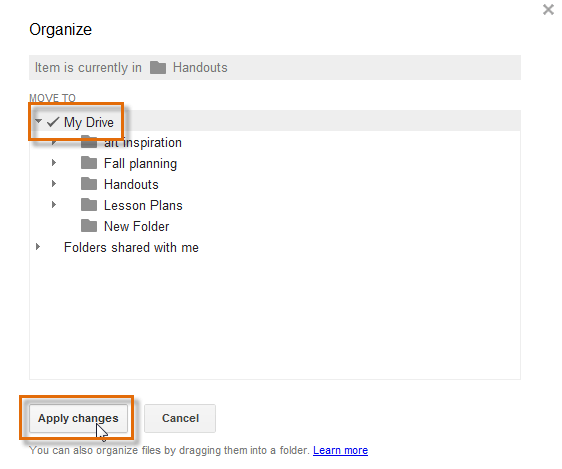 Moving a file to another folder
Moving a file to another folder
To set a folder color:
Once you have created several folders, you may wish to assign colors to your folders to help stay organized.
- Hover your mouse over the folder in the left-navigation pane, then select the arrow
 that appears.
that appears. - A drop-down menu will appear. Hover your mouse over Change color, then select a color for the folder.
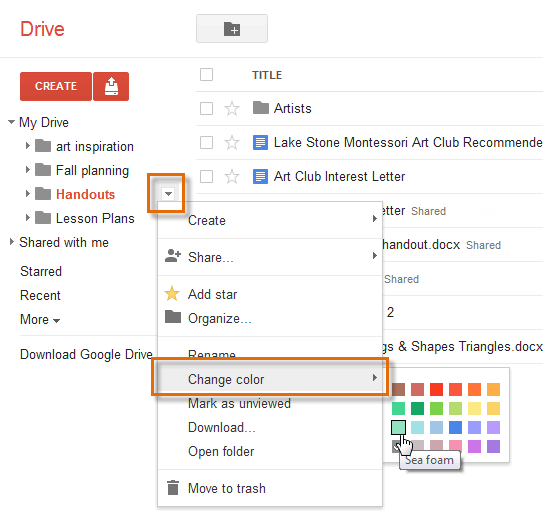 Selecting a color for a folder
Selecting a color for a folder - The selected folder color will appear in the left-navigation pane.
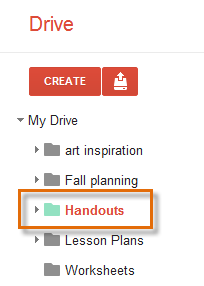 Viewing the new folder color
Viewing the new folder color - Any files stored in the folder will display the folder's color in the view pane.
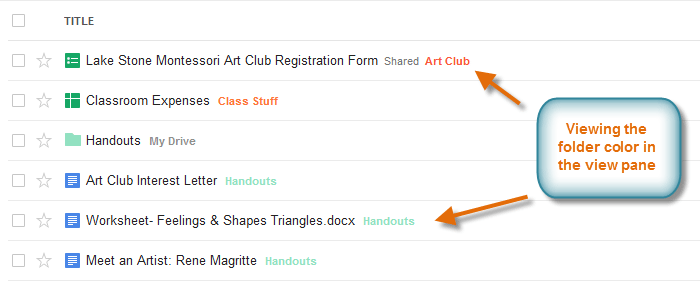 Viewing the folder color in the view pane
Viewing the folder color in the view pane
Organizing files on your computer
If you have installed Google Drive, you can also manage your files using the Google Drive folder on your computer. You even have to ability to create and organize folders! While you won't have access to all of Drive's organization features like color coding, this is still an easy way to manage your folders. If you have more experience organizing files on your computer, you may prefer this method over organizing your files directly on Google Drive.
To create folders:
- Open the Google Drive folder on your computer by double-clicking the shortcut on your desktop or navigating to the Google Drive folder.
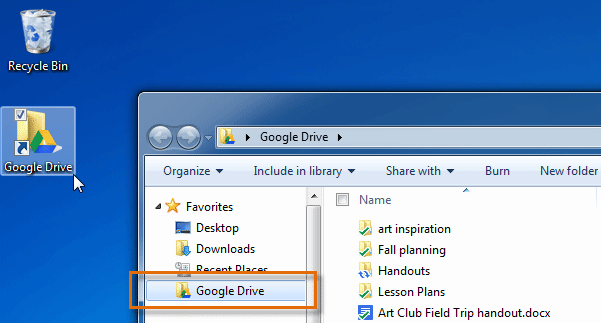 Opening the Google Drive folder on your computer
Opening the Google Drive folder on your computer - Click New folder to add a new folder to your Google Drive.
 Adding a new folder
Adding a new folder - Type a name for your folder and press Enter. The folder is now created.
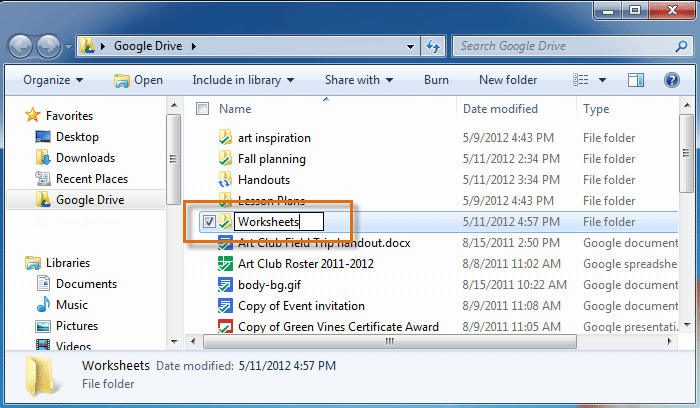 Naming the new folder
Naming the new folder - The folder will appear automatically on your Google Drive.
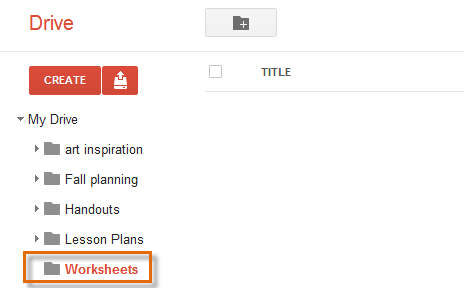 Viewing the new folder on Google Drive
Viewing the new folder on Google Drive
To add a file to a folder:
- Locate and select the file or files you wish to add to the folder.
- Click, hold, and drag the files to the desired folder in the Google Drive folder.
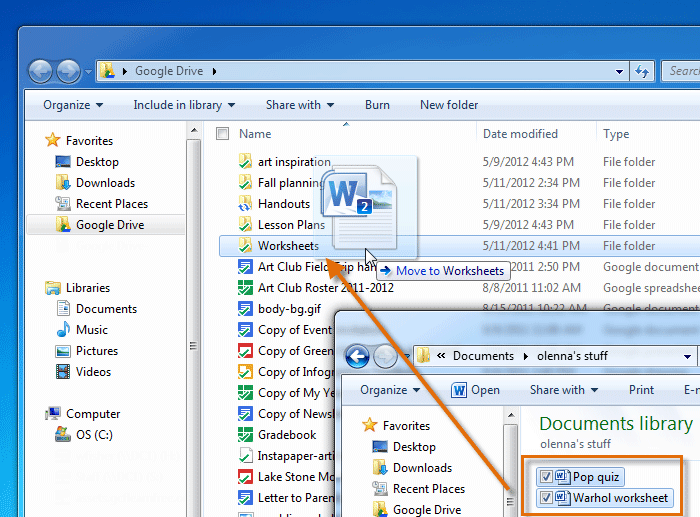 Moving files into a folder
Moving files into a folder - The files will appear automatically in that folder on your Google Drive.
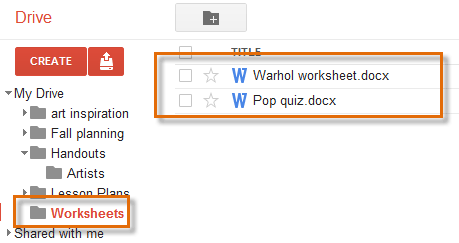 Viewing the files in the folder on Google Drive
Viewing the files in the folder on Google Drive
The file action buttons
The file action buttons will appear at the top of your Google Drive whenever you select a file. As we have already seen, you can use the Move to ![]() button to manage your files. But the file action buttons also provide powerful shortcuts that will help you manage your files in different ways.
button to manage your files. But the file action buttons also provide powerful shortcuts that will help you manage your files in different ways.
-
 Click the Trash button to move a file to the Trash folder, which is like the Windows Recycle Bin.
Click the Trash button to move a file to the Trash folder, which is like the Windows Recycle Bin. -
 Click the Preview button to see a quick preview of a file without opening it.
Click the Preview button to see a quick preview of a file without opening it. -
 Click the More button to Add a Star to a file, rename a file, or mark a fileas unviewed. You can also access the other file actions from the More button.
Click the More button to Add a Star to a file, rename a file, or mark a fileas unviewed. You can also access the other file actions from the More button.
To delete a file:
Deleting a file from your Google Drive is similar to deleting a file from your computer. You will have to move the file to the Trash folder and then delete it permanently, like deleting a file from the Recycle or Trash Bin on your computer.
- While viewing your Google Drive, select the file you wish to delete.
- The file action buttons will appear. Click the Trash button
 to move the file to the trash folder.
to move the file to the trash folder.
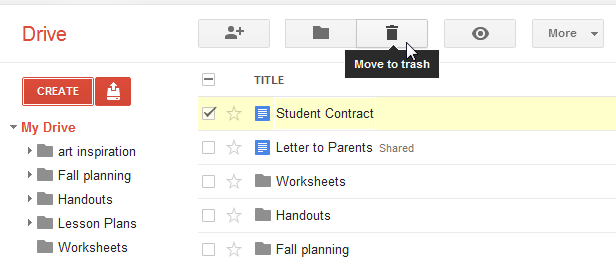 Moving a file to the trash folder
Moving a file to the trash folder - The confirmation dialog box will appear at the top of the page. The file is now in the Trash folder.
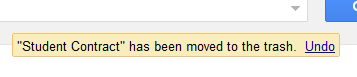 The confirmation dialog box
The confirmation dialog box - Click More in the left-navigation pane below your folders.
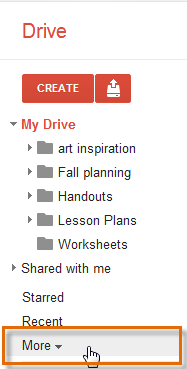 Clicking More in the left-navigation pane
Clicking More in the left-navigation pane - Additional options will appear in the left-navigation pane. Select Trash to access the Trash folder.
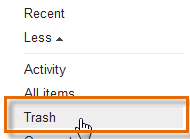 Navigating to the trash folder
Navigating to the trash folder - The Trash folder will appear. Locate and select the file you wish to delete.
- A new set of file action buttons will appear at the top of the page. Click the Delete forever button. The file will be permanently deleted.
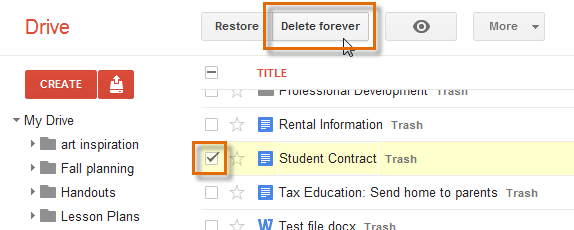 Deleting a file permanently
Deleting a file permanently
To delete all files in the Trash folder, simply click the Empty trash button.
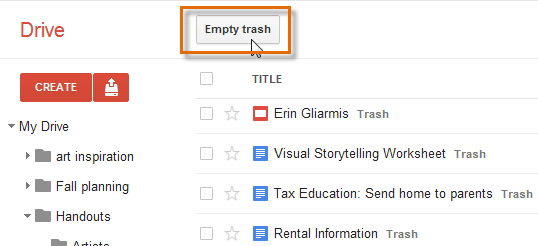 Deleting all files in the trash folder
Deleting all files in the trash folderTo unsubscribe from a shared file:
You cannot delete a file someone else has created and shared with you. However, you can unsubscribe from the file, which will remove it from your Google Drive.
- To view files that others are sharing with you, select Shared with me from the left-navigation pane.
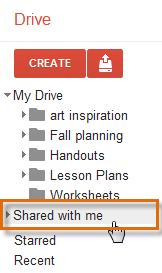 Navigating to files shared with you
Navigating to files shared with you - The list of files shared with you will appear. Select the file you no longer wish to use.
- The file action buttons will appear. Click the Trash button
 .
.
 Unsubscribing from a shared file
Unsubscribing from a shared file - The Unsubscribe? dialog box will appear. Click Remove item to unsubscribe from the file. The file is now removed from your Google Drive.
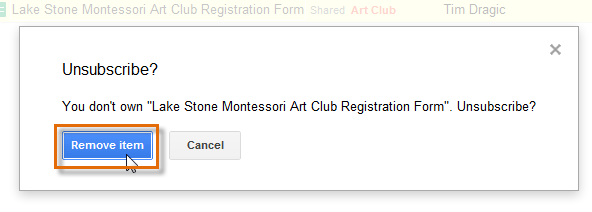 Clicking Remove item to unsubscribe from a file
Clicking Remove item to unsubscribe from a file
To preview a file:
Previewing files is a great way to make sure you're opening the right version of a file or just to take a quick look at files without opening them.
- Select the file you wish to preview.
- The file action buttons will appear. Click the Preview button
 .
.
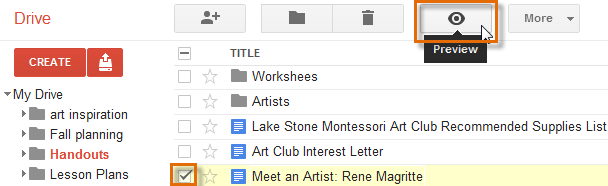 Clicking the Preview button
Clicking the Preview button - A preview of the file will appear to the right of the view pane.
 Viewing the preview of the file
Viewing the preview of the file
To use the More button:
The More button allows you to access the full list of actions for any file. Most of the actions found under the More button are accessible in other places on Google Drive, but it serves as a great shortcut.
- Select the file you wish to modify.
- The file action buttons will appear. Click the More button
 .
. - A drop-down menu will appear. Select the desired action from the menu.
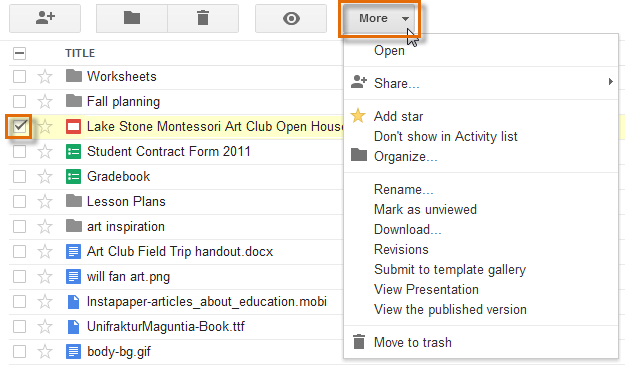 Clicking the More button
Clicking the More button
Challenge!
- Try sorting your files by title to reorganize them alphabetically.
- Create a new folder. Assign a color to help identify it.
- Add a file to a folder.
- Create a folder in the Google Drive folder on your computer.
- Delete a file you no longer need from your Google Drive (create a file to delete it if you do not have one). Then delete it forever from your Trash.