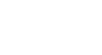Google Sheets
Uploading and Syncing Files
Uploading files and folders to Google Drive
If you plan to use Google Drive primarily as cloud-based storage for keeping your files online, it's easy to move files and folders from your computer to your Google Drive using the app. Google Drive acts like another folder on your computer. Whenever you move a file to the Google Drive folder, that file is moved online and is no longer stored locally on your computer, allowing you to access the same version of that file from any computer connected to the Internet.
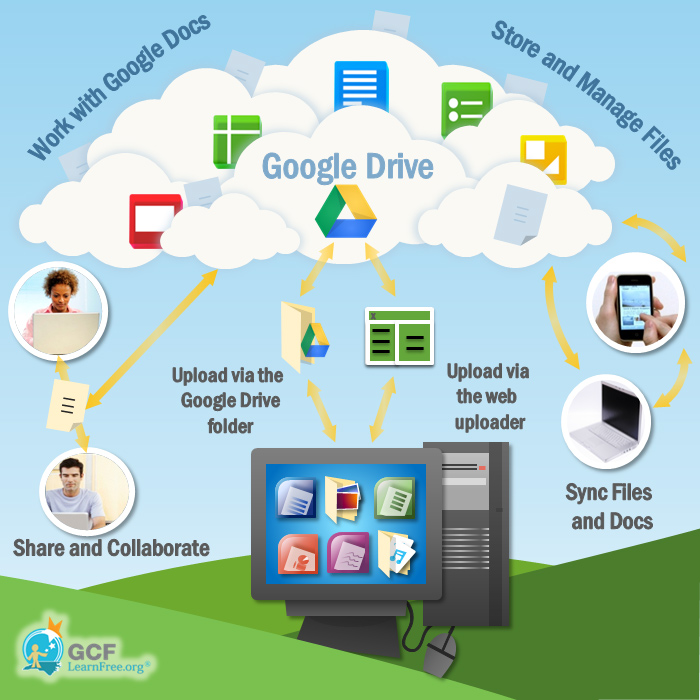
Any file moved to your Google Drive using the Google Drive app will no longer be stored on your computer's hard drive. If you would like to keep a version of the file on both your computer and your Google Drive, you can create a copy to store online. Keep in mind, however, that creating multiple versions of a file will not allow you to take advantage of Google Drive's powerful syncing features.
To upload files:
- Locate the file on your computer that you wish to upload to your Google Drive.
- Click, hold, and drag the file to the Google Drive folder.
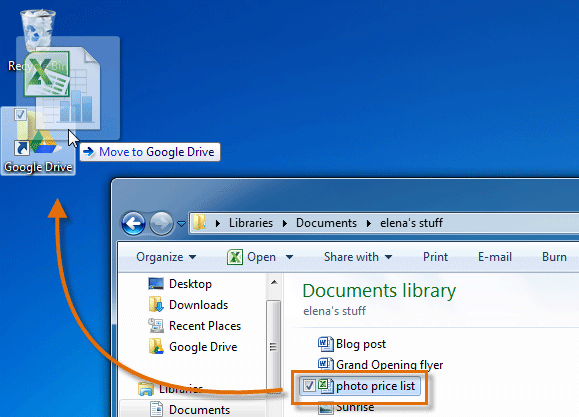 Moving a file to your Google Drive
Moving a file to your Google Drive - The file will appear automatically on your Google Drive, and the file is no longer stored on your computer. Now you can access the file from anywhere by signing in to your Google Drive.
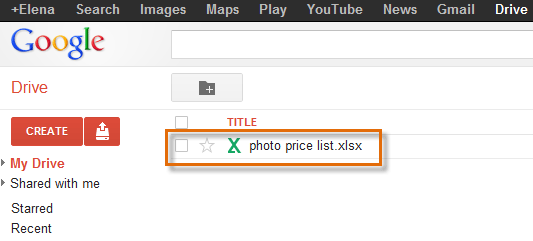 Viewing a file on your Google Drive
Viewing a file on your Google Drive
If you prefer not to use a shortcut, you can drag the file directly to the Google Drive folder in Windows.
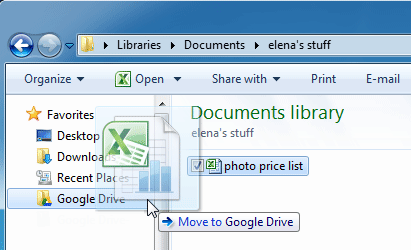 Moving the file to the Google Drive folder
Moving the file to the Google Drive folderTo upload folders:
Uploading individual files can start to become time consuming. Fortunately, you can also move entire folders to Google Drive. Whenever you upload a folder, the folder and every file stored within it will be uploaded to your Google Drive.
- Locate the folder you wish to upload to your Google Drive.
- Click and drag the folder to the Google Drive shortcut on the desktop.
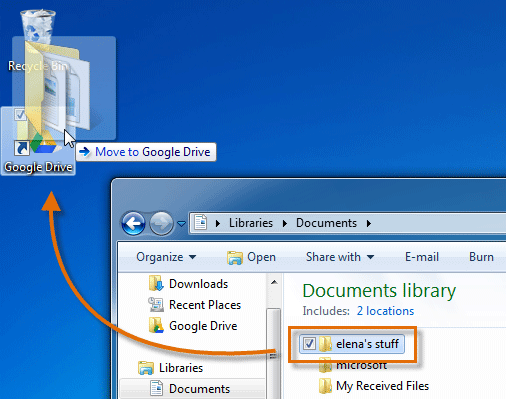 Moving a folder to Google Drive
Moving a folder to Google Drive - The folder and its files will appear automatically on your Google Drive.
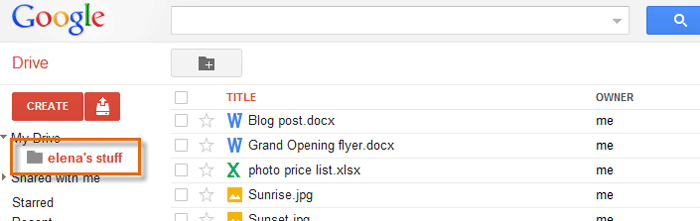 Viewing a folder on your Google Drive
Viewing a folder on your Google Drive
In this example, we uploaded files to Google Drive using Windows 7. The process may differ slightly if you are using an different version of Windows or Mac OS X.
To open a file:
Whenever you want to view a file in your Google Drive, you can open it directly from your Google Drive folder. Simply double-click a file to open it. If the file is in a Google Drive format, the file will open in a new browser window.
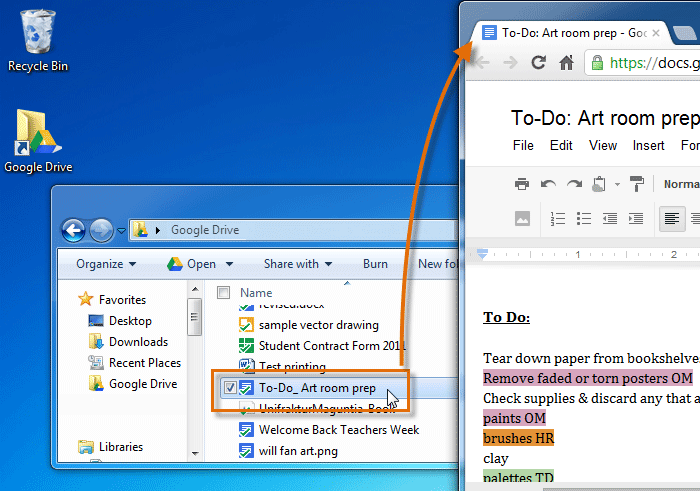 Opening a Google Docs file from the Google Drive folder
Opening a Google Docs file from the Google Drive folderIf you have Microsoft Office installed on your computer, any MS Office files (like .doc, .xls, or .ppt files) you open from the Google Drive folder will open automatically in MS Office. Any changes you make to the file will be automatically synced when you save your document, allowing you to access the same version of the file from another computer.