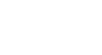Google Drive
Converting and Printing Docs
Printing spreadsheets in Google Drive
When printing spreadsheets in Google Drive, the process will be slightly different from printing documents. You will not download a PDF file. Instead, you will select your print settings and then a print preview of your document will appear in the Print dialog box.
To print a spreadsheet:
- Select and click the spreadsheet you would like to print.
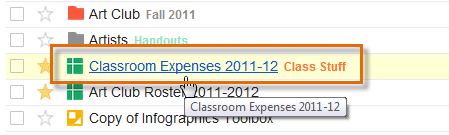 Opening a Google Spreadsheet
Opening a Google Spreadsheet - Click the Print button.
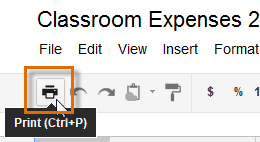 Clicking the Print button
Clicking the Print button - The Print Settings dialog box will appear.
- Select the Options you will use to print the spreadsheet:
- Choose the sheets you wish to print. If your spreadsheet has multiple sheets, you may choose to print only the current sheet, all of the sheets, or only a highlighted selection from a sheet.
- Select other options to appear on the printed copy, including gridlines, the title, and page numbers.
- Choose the desired layout for the printed copy, such as Fit to width, Actual size, Portrait, or Landscape. If you have several columns, you may wish to print on a single page using Landscape orientation.
- Click OK to continue.
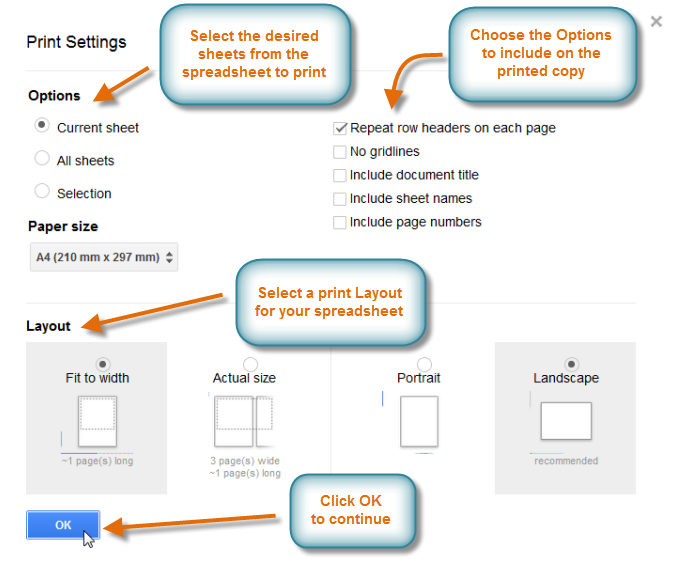 The Print Settings dialog box
The Print Settings dialog box - The Print dialog box will appear with a preview of your spreadsheet. Select the number of copies you will print, then click Print to print the spreadsheet.
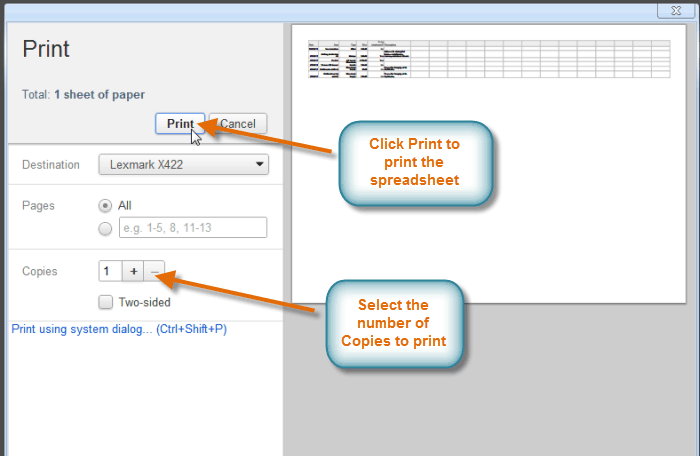 Printing from the Print dialog box
Printing from the Print dialog box
Printing presentations in Google Drive
Printing presentations in Google Drive will require you to select the number of slides you would like to print on each page. You will also need to choose whether or not to leave room for the speaker's notes. Once you have made your selections, Google Drive will automatically download a PDF file to your computer for preview and printing.
To print a presentation:
- Select and open the presentation you would like to print.
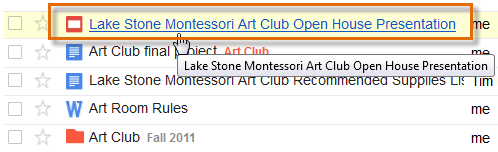 Opening a Google Presentation
Opening a Google Presentation - Click the Print button.
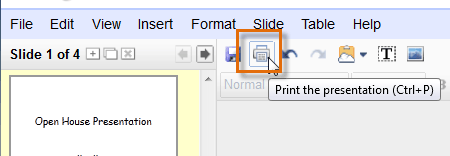 Clicking the Print button
Clicking the Print button - The Print Preview dialog box will appear. Set the print options you would like to use for printing the presentation:
- In the Layout drop-down box, select the number of slides to print on each page.
- Deselecting Show background will display a white background on your printed copy.
- Selecting Speaker notes will add space next to each slide on the copy, and it will adjust the number of slides that are able to be printed on each page. You may need to go back to the Layout drop-down box to change the number of slides you would like to show on each page.
- Click Print to continue.
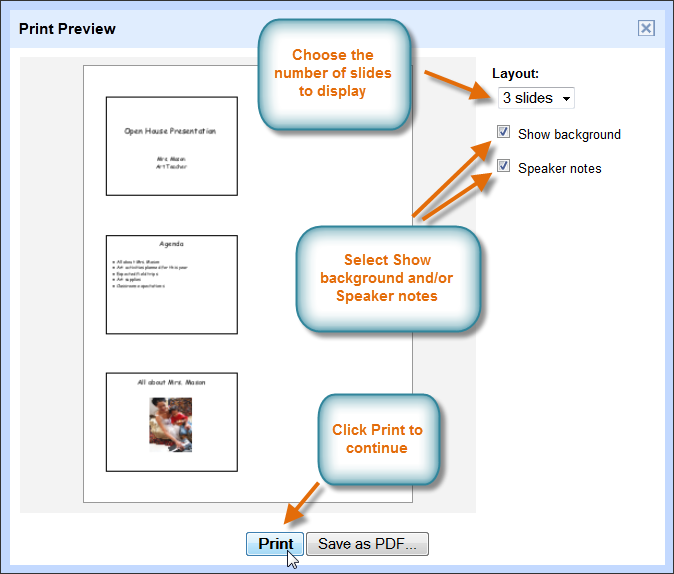 Selecting options in the Print Preview dialog box
Selecting options in the Print Preview dialog box - Google Drive will automatically download a PDF file of the presentation. When the download is complete, the Downloads dialog box will appear.
- Double-click to open the PDF file.
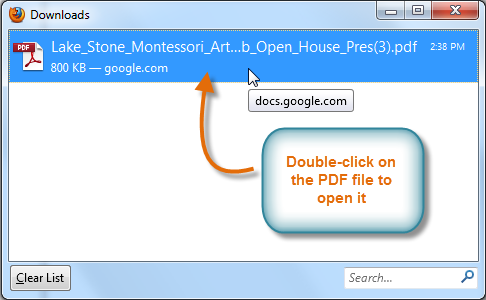 Opening the downloaded PDF file
Opening the downloaded PDF file - Preview the presentation, then click the Print button to print.
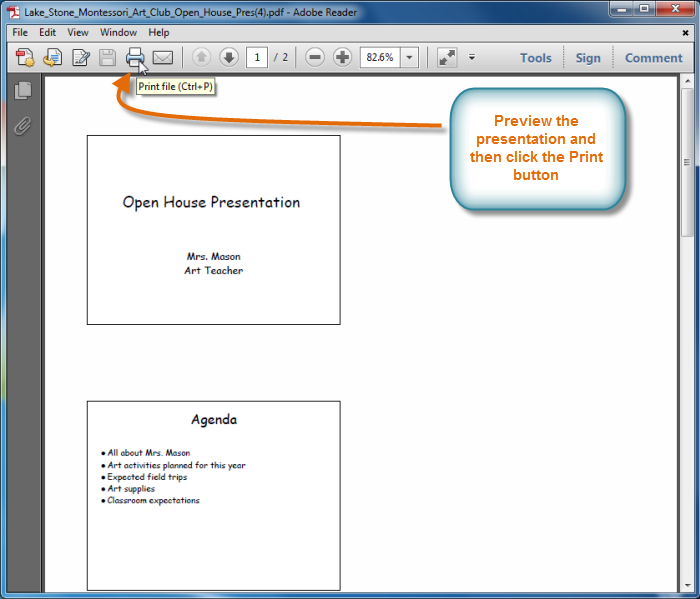 Reviewing and printing the presentation
Reviewing and printing the presentation